Avec autant de services comme iCloud et Dropbox piratés ces jours-ci, il n’est pas surprenant que plus de gens veuillent retirer leurs données du cloud. Au lieu de ne pas profiter de leurs excellentes fonctions de synchronisation, vous pouvez créer un cloud privé que vous contrôlez avec un service appelé OwnCloud.
Avec ce dernier, vous aurez la synchronisation des fichiers, des notes, des calendriers, et plus encore. La meilleure partie, c’est qu’il faut juste cinq minutes pour l’installer.
À lire aussi : Comment créer un cloud privé avec NextCloud ?
Qu’est ce que OwnCloud ?
OwnCloud est un logiciel gratuit et open source qui fonctionne comme un moyen très simple pour configurer la synchronisation de votre propre service de stockage en ligne cloud de type Dropbox sur votre propre serveur ou site web.
Il est assez robuste pour remplacer Dropbox dans de nombreux cas. Il est également rapide et facile à installer, et ne nécessite pas de connaissances techniques avancées.
OwnCloud est disons aussi puissant que Dropbox, mais il permet également aux utilisateurs de créer et de partager leurs propres applications qui s’exécutent sur ownCloud, y compris les éditeurs de texte, les listes de tâches, et plus encore.
Cela signifie que vous pouvez en tirer un peu plus et simplement synchroniser vos fichiers si vous le souhaitez.
Comparatif entre OwnCloud vs NexCloud. Lequel choisir ?

La solution du cloud public offert par Infomaniak est une excellente alternative moins chère à Azure, Google Cloud, OVHcloud, AWS et City Cloud. Vous ne payerez que ce que vous utilisez à la fin de chaque mois. Nous vous recommandons Infomaniak pour installer OwnCloud automatiquement. L’installation et les mises à jour se font automatiquement chez Infomaniak.
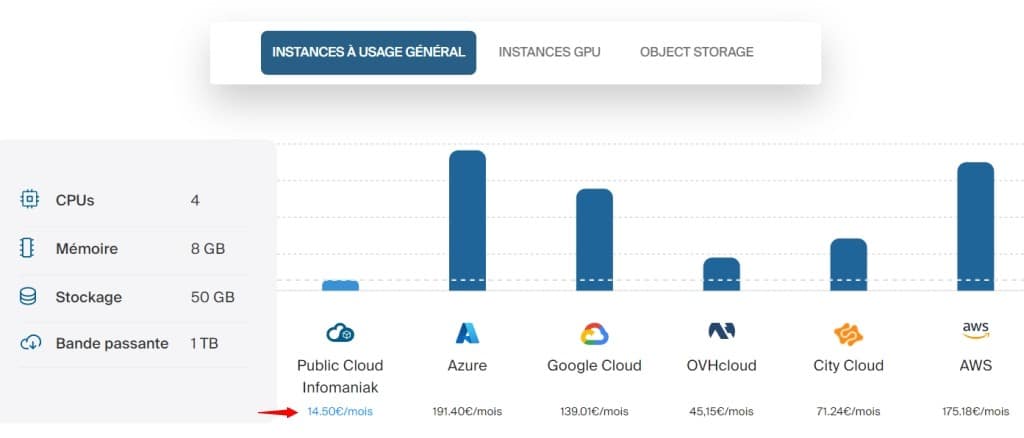
Profitez maintenant d’une Infrastructure Cloud Haute Performance hébergé en Suisse, au juste prix
Ce que vous gagnerez
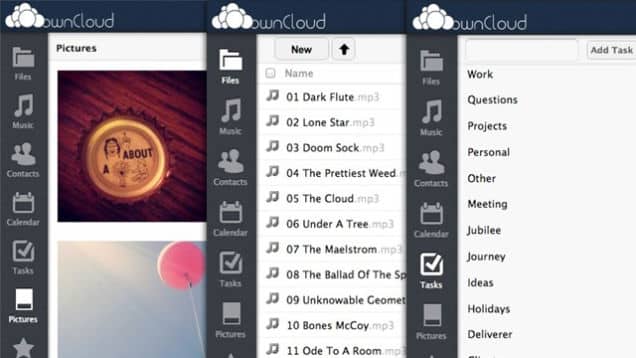
À la base, ownCloud offre une synchronisation de fichiers super facile à partir de votre ordinateur de bureau vers le cloud.
Pour avoir une idée de la façon dont cela fonctionne, consulter cette liste complète de fonctionnalités. Comme Dropbox, vous pouvez accéder à vos fichiers de n’importe où, synchroniser des données et partager des fichiers avec d’autres.
De plus, vous obtenez également les fonctions suivantes:
- Un lecteur de musique intégré directement dans ownCloud,
- Un endroit simple pour stocker les contacts,
- Un gestionnaire de tâches,
- Un calendrier de synchronisation,
- Un service de bookmarking, et
- Une galerie de photos robuste.
- Intégration Office
- iOs Markup
- Chiffrage complet
Vous pourriez synchroniser ownCloud avec presque n’importe quel agenda de bureau ou mobile et application de contacts. Cela signifie que si vous voulez abandonner iCloud, ownCloud rend la migration facile à faire.
Une récente mise à jour a également ajouté une méthode d’installation simple afin que n’importe qui puisse commencer à utiliser ownCloud immédiatement.
Découvrez le nouvel service de stockage Cloud KDrive
Ce dont vous aurez besoin

Vous n’avez pas vraiment besoin de beaucoup de choses pour commencer avec ownCloud. Assurez-vous simplement d’avoir :
1. Un hébergeur web qui supporte PHP 8 et MySQL (ou SQLite) :
Cela peut sembler un peu à un jargon, mais tout ce que cela signifie est que vous devez vous inscrire à un service comme Infomaniak (si vous ne l’avez pas encore fait).
Si vous avez déjà un nom de domaine comme https://www.votresite.com via un hébergeur (et vous devriez), vous pouvez probablement installer ownCloud en quelques minutes.
Cela paraît compliqué, mais là vous n’avez pas besoin de PHP et MySQL pour l’installation de ownCloud. Il fait automatiquement tout pour vous.
Assurez-vous simplement que votre service d’hébergement Web les prend en charge.
2. Une copie de ownCloud Server
Il existe différentes manières d’installer ownCloud, mais pour nos besoins, nous utiliserons la méthode la plus simple : l’installateur web.
Si vous savez comment mettre un fichier sur votre site web, vous pouvez l’installer sans encombre. Vous aurez juste besoin de télécharger un fichier sur votre hébergeur web.
Vous pouvez télécharger la plus récente version de Owncloud à partir de ce lien https://owncloud.com/download-server/
3. Une URL pour l’accès à distance
Puisque vous voudrez probablement accéder à ownCloud de n’importe où, vous aurez besoin d’une URL pour le faire.
Si vous n’avez pas encore de nom de domaine, vous pouvez en acheter un, mais si vous l’avez déjà, il est incroyablement facile de configurer ownCloud dans un sous-répertoire de votre site.
La bonne chose à propos de ownCloud est qu’il fournit des packages prêts à être déployés pour les distributions Linux populaires telles que Debian, Ubuntu, Fedora, RedHat Enterprise Linux, CentOS et openSUSE. Il est aussi possible de l’installer en utilisant Docker.
Nous allons utiliser le simple installateur web qui fonctionne avec un service d’hébergement en ligne. Si vous voulez avoir un contrôle total, il est facile de l’installer sur une machine Linux chez soi. Il existe un certain nombre de fournisseurs de services qui offrent des installations en un clic.
Les hébergeurs comme Infomaniak fournissent même leurs propres guides d’installation. Je vous recommande de vérifier s’il existe des restrictions de la part de votre hébergeur concernant la configuration directe de votre propre stockage cloud sur leurs serveurs.
Configuration initiale et installation
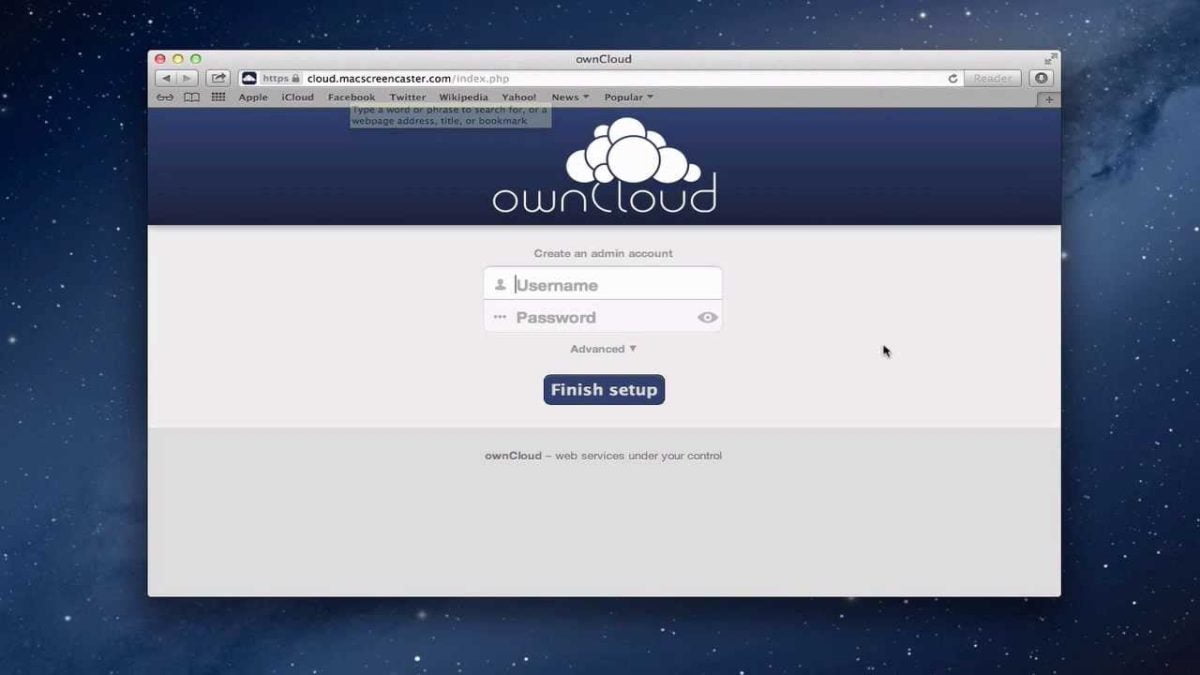
Comme nous l’avons mentionné au début, vous avez beaucoup d’options pour installer ownCloud. Pour ce guide, nous allons voir la manière la plus simple possible et utiliser l’installateur web.
Avec cet installateur web, ownCloud crée automatiquement tout ce dont vous avez besoin, vous n’avez donc pas besoin de compétences particulières pour le configurer. Si vous avez plusieurs utilisateurs qui accèderont à ownCloud, il est recommandé de créer manuellement une base de données. :
- Téléchargez et enregistrez l’installateur web sur votre ordinateur.
- Téléchargez le fichier setup-owncloud.php sur votre espace web en utilisant l’interface Web de votre hébergeur ou une application FTP (tels que FileZilla).
- Entrez l’URL du fichier d’installation dans votre navigateur Web. Cela devrait être comme https://www.votrenomdedomaine.com/setup-owncloud.php.
- Suivez les instructions à l’écran pour installer ownCloud. Après quelques minutes, on vous redirigera vers la page de connexion.
C’est tout. C’est incroyablement facile à installer tant que votre serveur Web répond aux exigences de base énumérées dans la première section. Sinon, le guide de ownCloud pour les installations manuelles couvre à peu près tous les autres cas possibles.
Configurez la synchronisation de votre Pc et de votre mobile
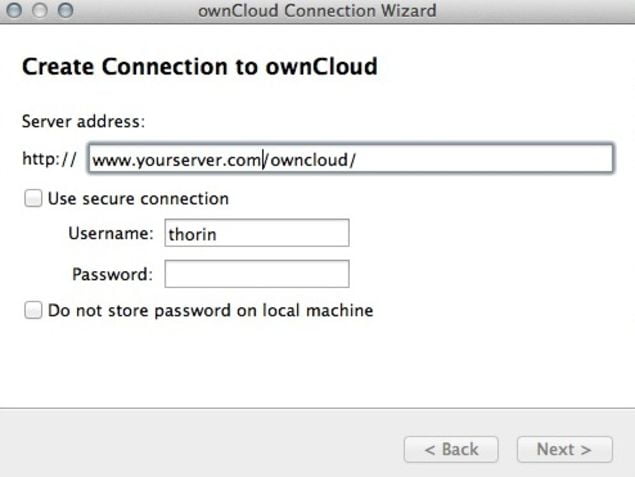
Maintenant que vous avez installé ownCloud sur votre serveur Web, il est temps de configurer la synchronisation de votre ordinateur de bureau pour que les fichiers de ownCloud soient les mêmes que ceux sur votre ordinateur.
Pour cela, vous devrez installer le système dans votre ordinateur de bureau (Windows, Mac ou Linux).
Jusque-là, l’installation est assez simple :
- Ouvrez le logiciel ownCloud sur votre ordinateur, et sélectionnez configurer.
- Ajoutez l’URL de votre serveur ownCloud et vos informations de connexion.
- Maintenant, vous devez sélectionner les fichiers et les dossiers que vous souhaitez synchroniser.
- Cliquez sur Ajouter un dossier … et sélectionnez un dossier sur votre ordinateur.
- Là, tous les fichiers vont maintenant être téléchargés et synchronisés automatiquement sur ownCloud. Vous pouvez ajouter autant de dossiers que vous le souhaitez.
Tout comme Dropbox, vous pouvez aussi simplement faire glisser des fichiers dans l’interface web pour les télécharger et ils seront synchronisés localement et dans le cloud.
Vous pouvez partager des fichiers avec des amis en sélectionnant l’option partager lorsque vous survolez un fichier.
Pour les applications mobiles (Android/iPhone), vous suivrez les mêmes instructions pour pointer l’application vers votre répertoire ownCloud. Ensuite, entrez votre nom d’utilisateur et votre mot de passe.
Les applications mobiles sont notamment limitées, mais elles fonctionnent assez bien pour accéder aux fichiers.
Synchronisez vos calendriers, carnet d’adresses et musique

Maintenant que la synchronisation de base des fichiers est terminée, il est temps de synchroniser tous vos autres éléments tels que les calendriers, carnet d’adresses et musique.
Synchronisez vos calendriers
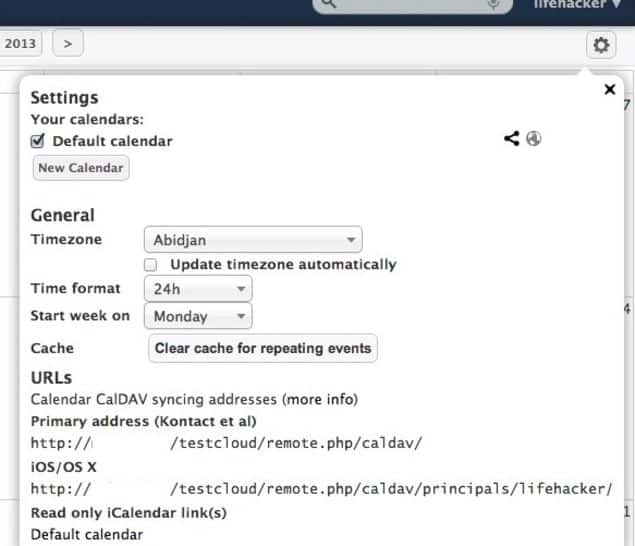
Si vous utilisez une application de calendrier qui prend en charge CalDAV, il vous suffit de la pointer vers votre installation ownCloud :
- Cliquez sur l’icône Calendrier sur le côté droit.
- Cliquez sur l’icône « d’engrenage » en haut à droite.
- Copiez l’URL de votre calendrier (la plupart des calendriers peuvent accéder à l’URL simple, mais OS X et iOS nécessitent une URL légèrement différente)
Maintenant, il suffit d’ouvrir les paramètres de votre application de calendrier préférée, et ajouter votre compte dans la section CalDAV. Tous vos rendez-vous seront transférés dans ownCloud et synchronisés sur tous les autres appareils auxquels vous vous connectez.
À lire aussi: Comment installer Nextcloud sur Synology ?
Synchronisez vos contacts
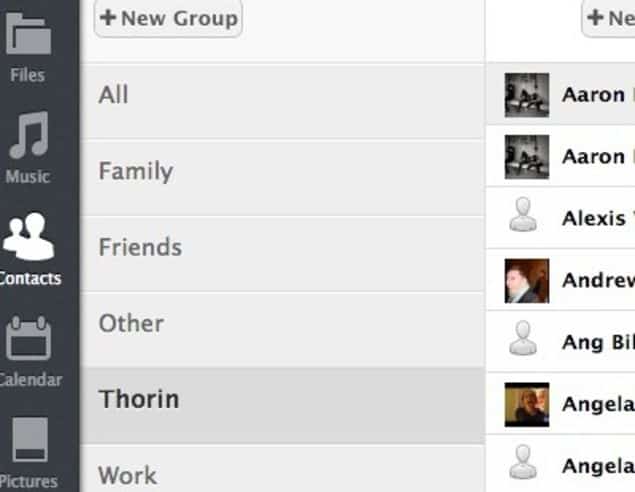
C’est pareil que pour le calendrier, vous pouvez facilement importer et synchroniser votre carnet d’adresses avec ownCloud :
- Exportez les contacts de votre carnet d’adresses dans un fichier VCF.
- À partir de ownCloud, sélectionnez la barre latérale « Contacts » et cliquez sur l’engrenage dans le coin inférieur à gauche.
- Cliquez sur “Importer” et sélectionnez le fichier VCF que vous voulez télécharger.
Cela prendra quelques minutes pour que vos contacts soient téléchargés, mais une fois qu’ils sont en place. Vous pouvez les synchroniser avec n’importe quel carnet d’adresses supportant CardDAV (la plupart le font).
Configurez un serveur de musique
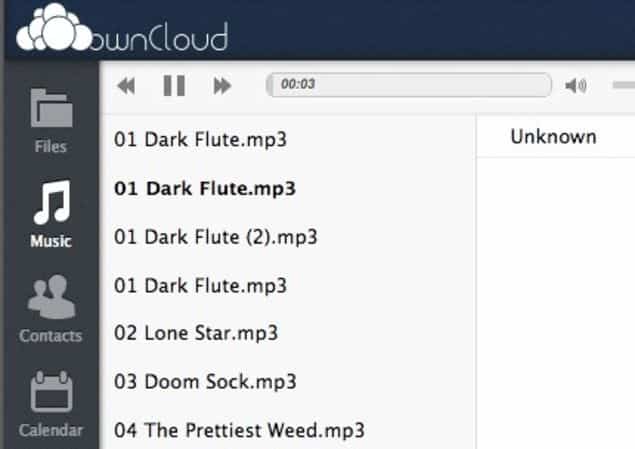
L’une des choses les plus intéressantes que vous pouvez faire avec ownCloud est de créer un serveur cloud personnel pour toute votre musique.
Il suffit de télécharger quelques fichiers MP3 dans ownCloud, et vous en avez immédiatement accès depuis un lecteur Web. Seul ce dernier est utile, mais vous pouvez également configurer un client de bureau pour accéder à ces fichiers.
Votre serveur ownCloud est compatible avec plusieurs applications multimédias. Vous pouvez utiliser l’une de ces deux applications pour faire du streaming de music ou du Podcast est celle ci:
Suivez les étapes suivantes pour installer l’application (ou toute autre app),
- Allez sur le marketplace.
- Cliquez sur le nom de l’application pour afficher plus de détails à son sujet.
- Vous pouvez également l’installer en cliquant sur Installer.
- Installez et activez.
Parfois, l’installation d’une application tierce échoue. La cause probable est que appcodechecker '⇒ true, est activé dans config.php. Lorsque appcodechecker est activé, il vérifie si les applications tierces utilisent l’API privée plutôt que l’API publique. S’ils le sont, ils ne seront pas installés.
Ajouter des applications et étendre la puissance de OwnCloud
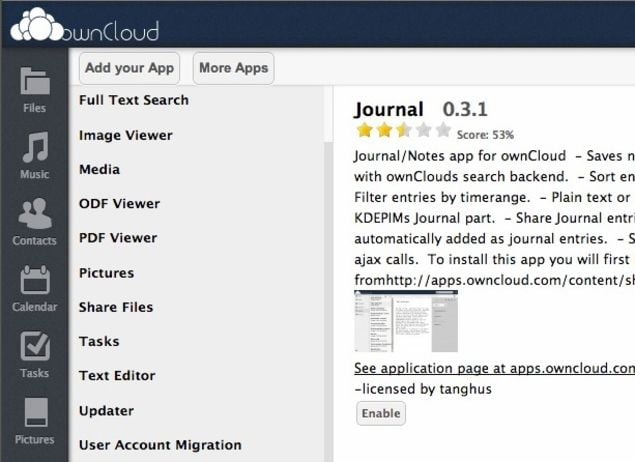
Maintenant, il est temps d’étendre les fonctionnalités de ownCloud avec des applications. Si vous cliquez sur votre nom d’utilisateur dans l’interface Web ownCloud et sélectionnez “Applications”, vous accédez à une liste d’applications installables. Vous pouvez également en parcourir quelques-unes ici.
Pour installer l’une de ces applications, il suffit de sélectionner l’application, puis cliquez sur “activer”. Après quelques instants, il sera installé et vous trouverez une nouvelle icône sur le panneau à droite.
Comme vous vous en doutez, les applications varient dans leur utilité, mais en voici quelques-unes qui sont utiles :
- Tasks (disponibles dans ownCloud) : Tasks est une liste de tâches simple qui se synchronise avec le calendrier. Les tâches peuvent être synchronisées à l’aide de CalDav (chaque liste de tâches est liée à un calendrier ownCloud, pour la synchroniser avec votre client local – Thunderbird, Evolution, KDE Kontact, iCal … – il suffit d’ajouter le calendrier comme calendrier distant dans votre client).
- Anti-Virus: Protégez les utilisateurs contre les virus et autres logiciels malveillants
- OnlyOffice: Le connecteur ONLYOFFICE vous permet de modifier des documents Office dans ONLYOFFICE à partir de l’interface Web. Cela créera une nouvelle action Ouvrir dans ONLYOFFICE dans la bibliothèque de documents pour les documents Office. Cela permet à plusieurs utilisateurs de collaborer en temps réel et de sauvegarder ces modifications dans votre stockage de fichiers.
- Bookmarks : Bookmarks transforme ownCloud en un sympathique petit gestionnaire de marque-pages basé sur le cloud, avec des tags, des filtres et un bookmarklet pour mettre facilement en signet n’importe quelle page.
- External Storage: FTP : Ajoute des serveurs FTP en tant que stockages externes
C’est juste un avant-goût de ce que vous pouvez ajouter à ownCloud.
Ce qui est bien au sujet de ownCloud, c’est qu’avec l’installateur web récemment ajouté, presque tout le monde peut le faire fonctionner sur leur propre hébergeur en quelques minutes.
Une fois que vous êtes configuré, vous pouvez étendre cette fonctionnalité autant que vous le souhaitez, ou simplement l’utiliser comme un service de synchronisation de fichiers basé sur le cloud.
Vous ne trouverez pas le même niveau de prise en charge intégrée sur les appareils mobiles qu’avec Dropbox, mais en tant que serveur cloud privé gratuit, ownCloud fait très bien son travail.






