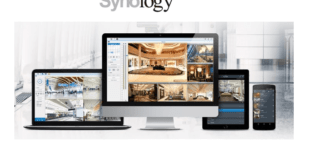Nextcloud est la plateforme de partage de fichiers et de collaboration autohébergée la plus déployée sur le Web. Accédez aux fichiers et collaborez depuis vos appareils. L’application Nextcloud est fonctionnellement semblable à Dropbox ou OneDrive. Contrairement à eux, Nextcloud n’offre pas d’hébergement de stockage de fichiers hors site. Il est gratuit et open-source, ce qui signifie que tout le monde peut l’installer et l’utiliser sur leurs propres périphériques de serveur privé.
Suivez les instructions ci-dessous pour installer Nextcloud sur votre appareil Synology NAS. Vous pouvez l’installer sur votre DSM version 6.2.3 et plus.
1. ÉTAPE 1: Installez toutes les dépendances de package.
Commencez par installer ce groupe de packages via le Centre de packages DSM
- Web Station
- Apache HTTP Server 2.4.43 ou le plus récent
- PHP 8 ou supérieur
- phpMyAdmin 4.9.2 ou supérieur
- MariaDB 10.3.21 ou supérieur

Infomaniak offre tous les types de serveurs Synology en location.
Installez les applications de votre choix, gérez vos utilisateurs et fixez vos propres règles de sécurité. Infomaniak s’occupe uniquement de la mise en place et de l’infrastructure de votre NAS.
2. ÉTAPE 2: Modifiez le mot de passe MariaDB par défaut
Suivez les instructions ci-dessous.
- Ouvrez MariaDB 10.
- Cliquez sur « Modifier le mot de passe MariaDB ».
- Le mot de passe standard est vide. Laissez le premier formulaire vide et cliquez sur « Réinitialiser le mot de passe root ».
- Entrez un mot de passe fort.
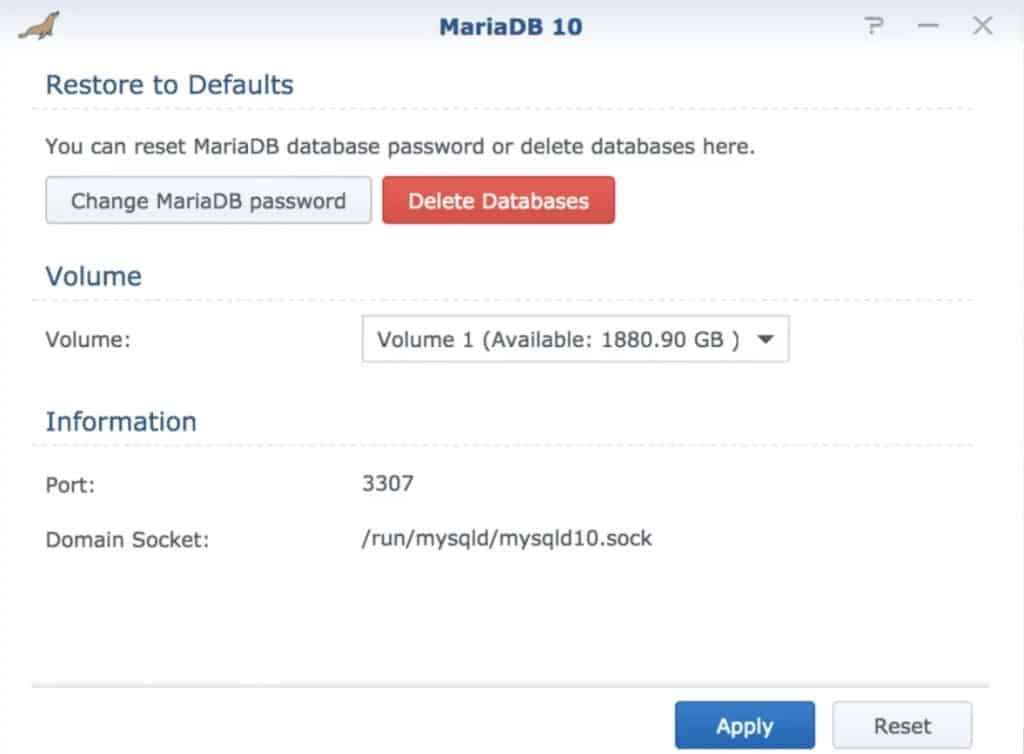
Serveur virtuel ou configuration de base ?
Web Station peut de créer des hôtes virtuels, ce qui est pratique si vous souhaitez pointer un domaine spécifique vers votre installation Nextcloud.
La plupart des gens peuvent simplement utiliser leur adresse de « connexion rapide » Synology et placer l’installation Nextcloud à la racine du dossier Web comme ceci: votrenom.synology.me/nextcloud.
J’ai mon propre domaine, donc je voulais le pointer directement vers mon installation Nextcloud. De plus, j’expliquerai bientôt les deux configurations à l’étape 3.
3. ÉTAPE 3: Configuration de base
Suivez les instructions ci-dessous et dans l’image.
- Ouvrez le package Web Station.
- Accédez aux paramètres généraux.
- Choisissez Apache 2.4 comme serveur back-end HTTP.
- Choisissez PHP 8 comme PHP. (ancienne capture d’écran : PHP 7.0)
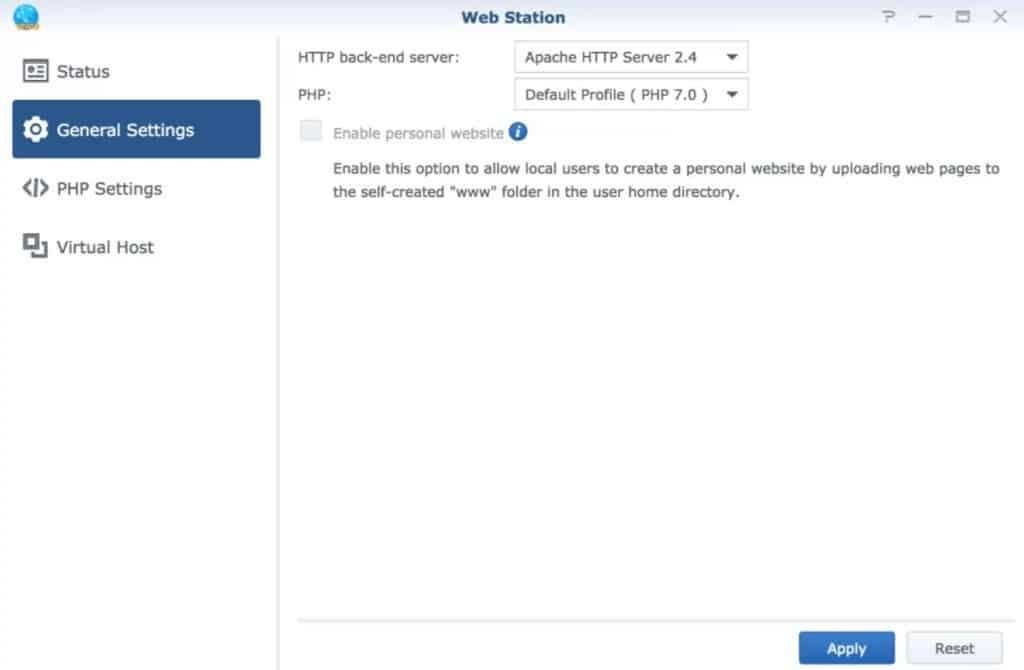
4. ÉTAPE 4: Configurer les extensions PHP 7
Suivez les instructions sur les images ci-dessous.
- Ouvrez le package Web Station.
- Allez dans Paramètres PHP et sélectionnez PHP 8 ou le plus récent et Modifier. (ancienne capture : php 7.2)
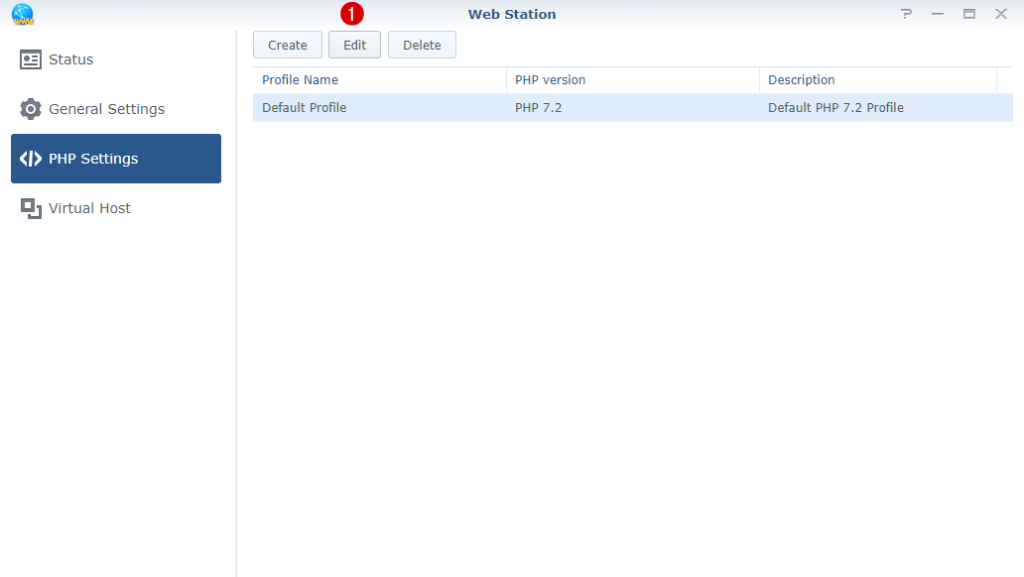
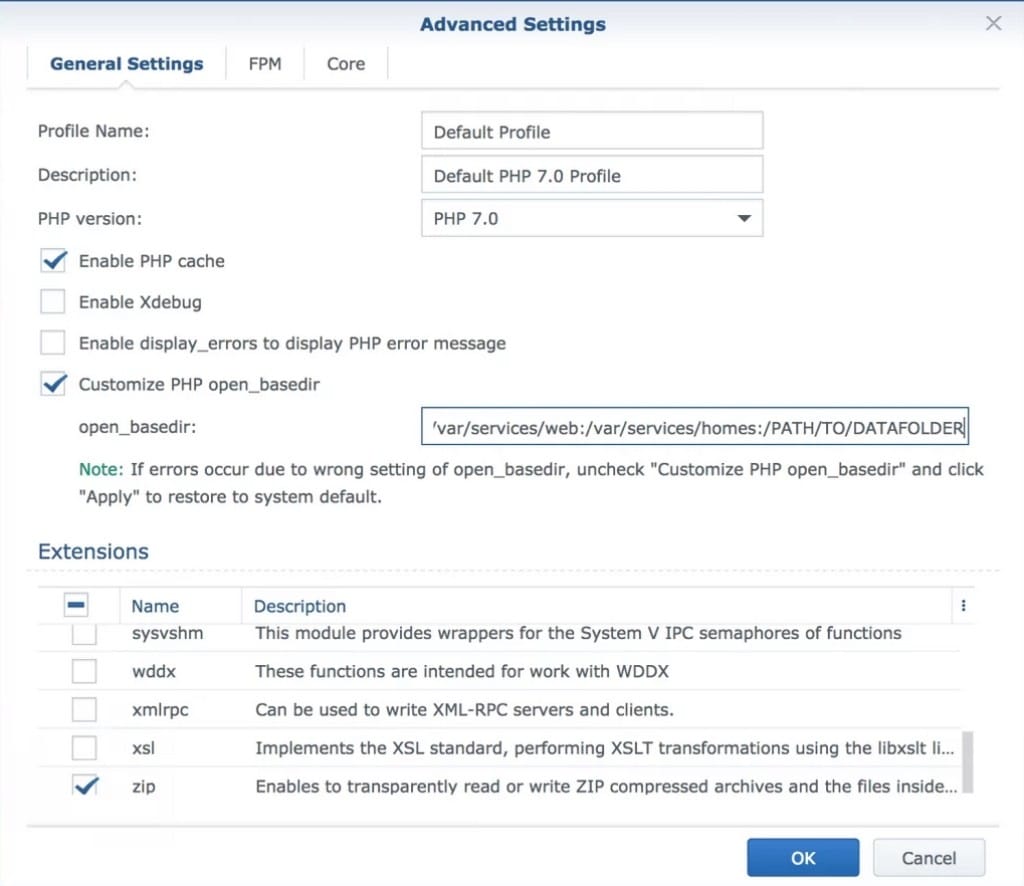
Tout d’abord, sélectionnez « Personnaliser PHP open_basedir ». Ainsi, vous pouvez personnaliser où placer votre dossier de données Nextcloud (où vous conserverez tous vos fichiers personnels).
Il est préférable de garder votre dossier de données loin de votre installation Nextcloud. À la fin de open_basedir : tapez deux points et entrez le chemin d’accès à votre dossier de données.

Ensuite, vous devrez activer certaines extensions sur les paramètres PHP pour que Nextcloud fonctionne correctement dans certains cas.
Remarque : Toute extension n’est pas obligatoire. Votre installation NextCloud fonctionnera avec l’extension déjà présente dans vos paramètres PHP. Alors, ne vous inquiétez pas si vous ne trouvez pas toutes les extensions ci-dessous sur votre Synology NAS.
Extensions de module PHP requises pour Nextcloud :
Il est important de sélectionner Enable PHP Cache.
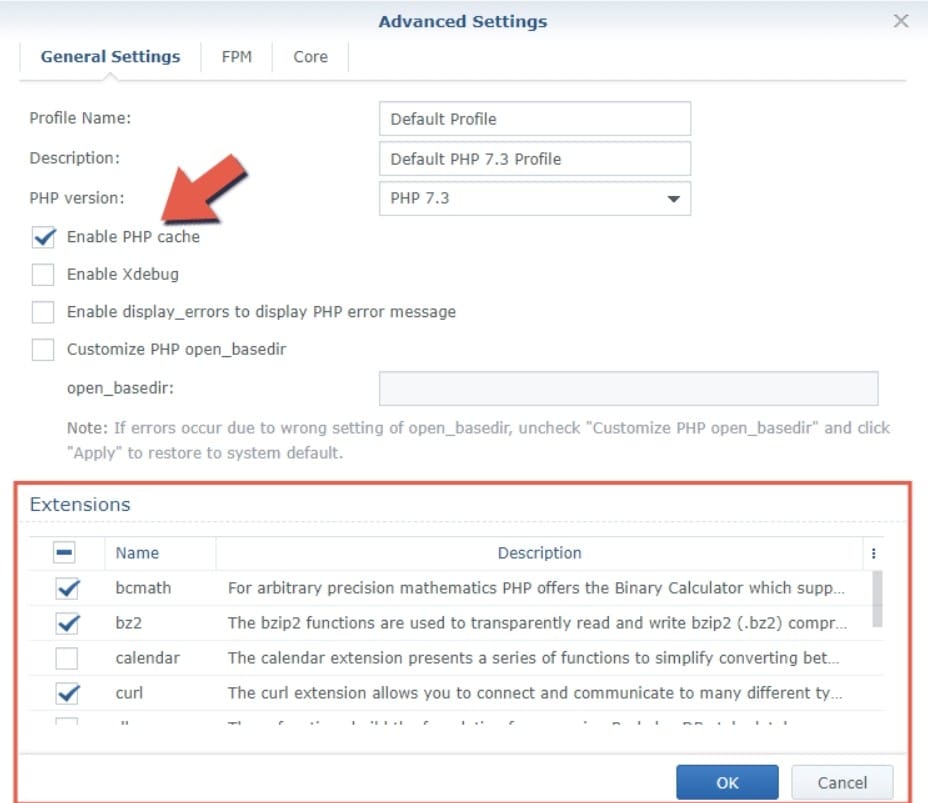
Ensuite, sélectionner les extensions suivantes:
- bcmath
- bz2
- curl
- exif
- ftp
- gd
- gettext
- iconv
- mailparse
- mysqli
- openssl
- pdo_mysql
- posix
- soap
- sockets
- xmlrpc
- zip
5. ÉTAPE 5: Modifier les valeurs PHP 7
Ouvrez l’onglet « Core » et recherchez les valeurs suivantes, puis modifiez-les en conséquence :
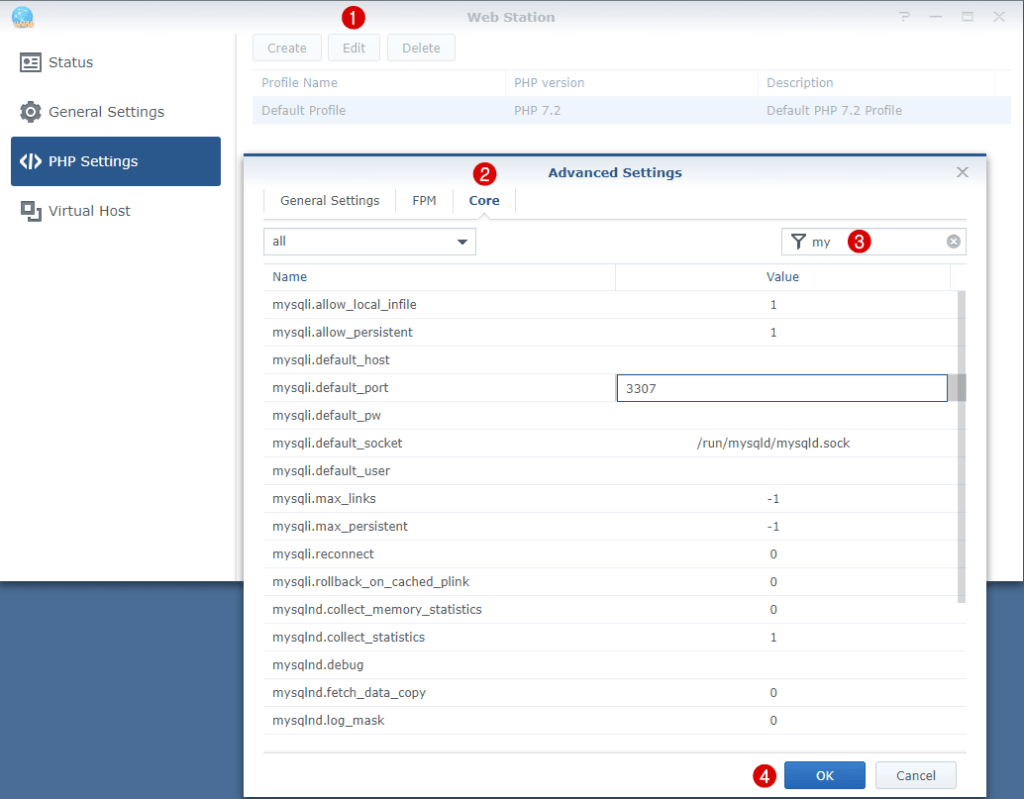
memory_limit= 512M
upload_max_filesize= 128M (La taille maximale du fichier
qu'on peut télécharger)
post_max_size= 128M
opcache.enable= 1
opcache.enable_cli= 0
opcache.interned_strings_buffer= 64
opcache.max_accelerated_files= 32531
opcache.memory_consumption= 512
opcache.save_comments= 1
opcache.revalidate_freq= 240
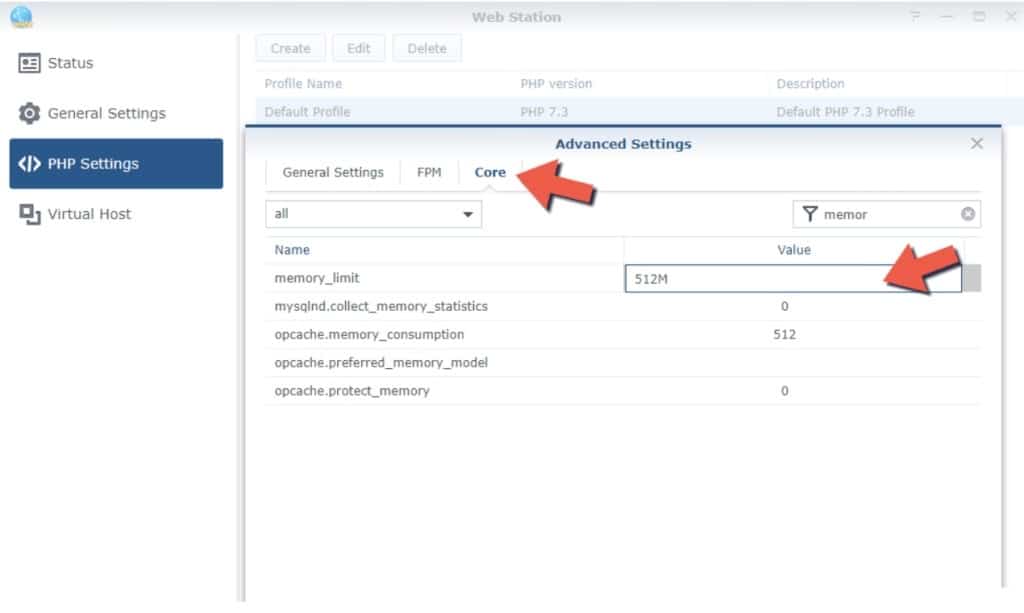
Maintenant, vous avez préparé un environnement dans lequel Nextcloud devrait fonctionner parfaitement. Voici présentement les étapes suivantes d’installation.
6. ÉTAPE 6: Téléchargez les derniers fichiers Nextcloud
Téléchargez le dernier fichier zip ici : nextcloud.com/install
Placez le nextcloud.zip à la racine de votre dossier Web (/volume1/web/) et décompressez-le ici.
7. ÉTAPE 7: Ajoutez les autorisations nécessaires
Configurez les autorisations de lecture/écriture (Read/Write) « SYSTEM » sur le dossier Nextcloud. Après avoir cliqué sur «OK», pensez à cocher l’option «Appliquer à ce dossier, sous-dossiers et fichiers». Suivez les instructions des images ci-dessous.
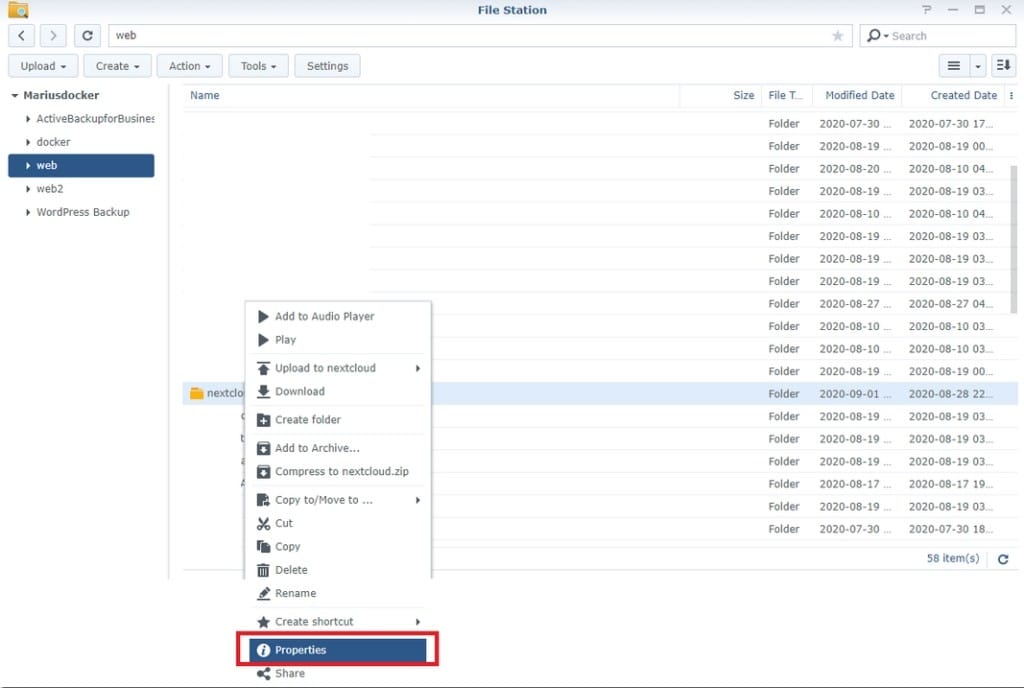
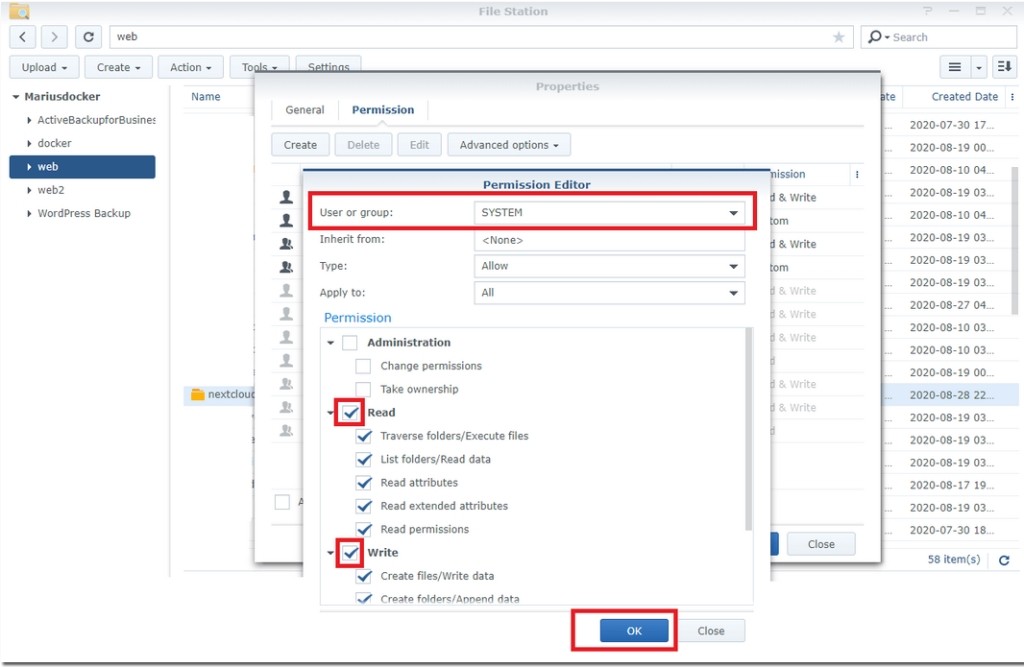
Ensuite, avoir cliqué sur «OK», pensez à cocher l’option «Appliquer à ce dossier, sous-dossiers et fichiers» puis cliquez sur OK.
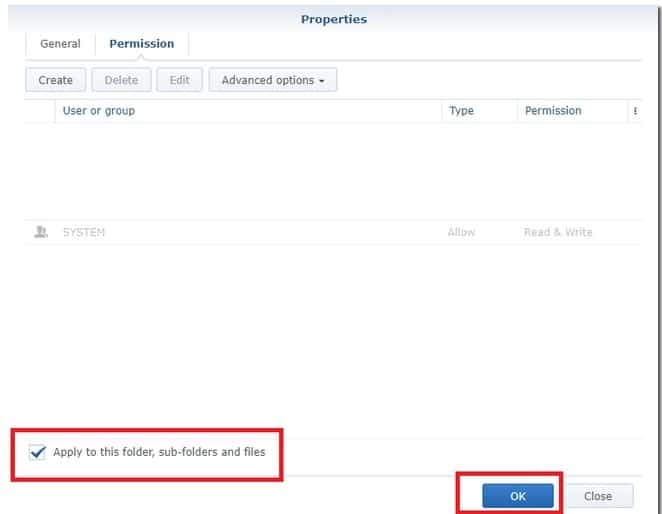
Méthode alternative:
Pour les amateurs de lignes de commandes, ouvrez un éditeur de texte et collez le texte suivant.
#!/bin/bash<
chown -R http:http /volume1/web/nextcloud/
chown -R http:http /volume1/web/nextcloud/apps/
chown -R http:http /volume1/web/nextcloud/config/
chown -R http:http /volume1/web/nextcloud/themes/
chown -R http:http /PATH/TO/DATAFOLDER/
chown http:http /volume1/web/nextcloud/.htaccess
find /volume1/web/nextcloud/ -type f -print0 | xargs -0 chmod 777
find /volume1/web/nextcloud/ -type d -print0 | xargs -0 chmod 777
find /PATH/TO/DATAFOLDER/ -type d -print0 | xargs -0 chmod 777
chmod 777 /volume1/web/nextcloud/.htaccess
- Modifiez les chemins d’accès en fonction de votre environnement.
- Enregistrez votre script sous permissions.sh et téléchargez-le sur votre Synology Nas.
- Exécutez votre fichier d’autorisations
- Connectez-vous à votre serveur via SSH
- SSH admin@votreserveurdsm.com (L’adresse IP fonctionne bien aussi). Si ssh est désactivé, vous devez d’abord l’activer via le panneau de configuration dans « Terminal & SNMP », sélectionnez « Activer le service SSH »
- Allez dans le répertoire sous lequel vous avez enregistré votre fichier permissions.sh
- cd/chemin/vers/répertoire/
- Exécutez le fichier : sudo ./permissions.sh
Lorsque vous y êtes invité, saisissez votre mot de passe administrateur et appuyez sur entrée.
8. ÉTAPE 8: Configurer Nextcloud
Maintenant, ouvrez votre navigateur Web et entrez l’adresse de votre installation Nextcloud, c’est-à-dire : votrenomdsm.synology.me/nextcloud ou votredomaine.com
Si tout va bien, vous devriez vous retrouver sur la page d’installation de Nextcloud. Si votre page est vierge ou s’il y a une erreur, assurez-vous qu’Apache 2.4 et PHP 8 sont sélectionnés dans votre station Web/ serveur virtuel et non dans nginx.
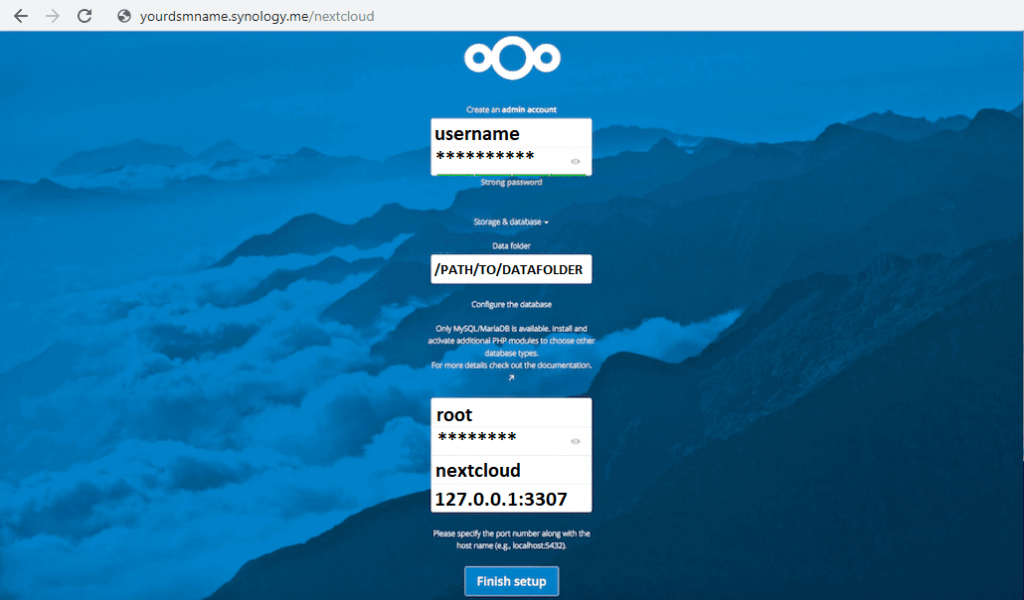
Erreurs possibles : MariaDB n’apparaît pas sur l’écran d’installation de Nextcloud
Dans le cas où vous ne trouvez pas MariaDB lorsque vous êtes sur l’écran d’installation de Nextcloud, assurez-vous que MariaDB est installé puis que vous avez changé la valeur de PHP 7.4 selon L’ÉTAPE 6 en 3307.
Si pour une raison quelconque, il refuse d’enregistrer 3307 et par défaut 3306 (qui est MariaDB 5), essayez aussi d’installer MariaDB 5. Cela pourrait le rendre visible pour Nextcloud. Vous devriez toujours choisir 127.0.0.1:3307 pour le serveur, pour le forcer à utiliser MariaDB 10.
Autrement, installez le package MariaDB 5 sur votre Synology NAS.
9. ÉTAPE 9: Remplir le formulaire
Remplissez le « formulaire » en fonction de votre installation (voir photo ci-dessus).
- Choisissez un nom d’utilisateur et un mot de passe pour votre premier utilisateur (qui sera un administrateur).
- Entrez le nom d’utilisateur root et le mot de passe de votre MariaDB 10 que vous avez précédemment créé à l’étape 3.
- Choisissez n’importe quel nom pour la base de données. Dans ma capture d’écran ci-dessus, j’ai choisi «nextcloud».
- Au lieu de localhost, entrez localhost: /run/mysqld/mysqld10.sock
Cliquez sur Terminer la configuration et patientez environ 10 minutes avant que Nextcloud et toutes les applications soient installées.
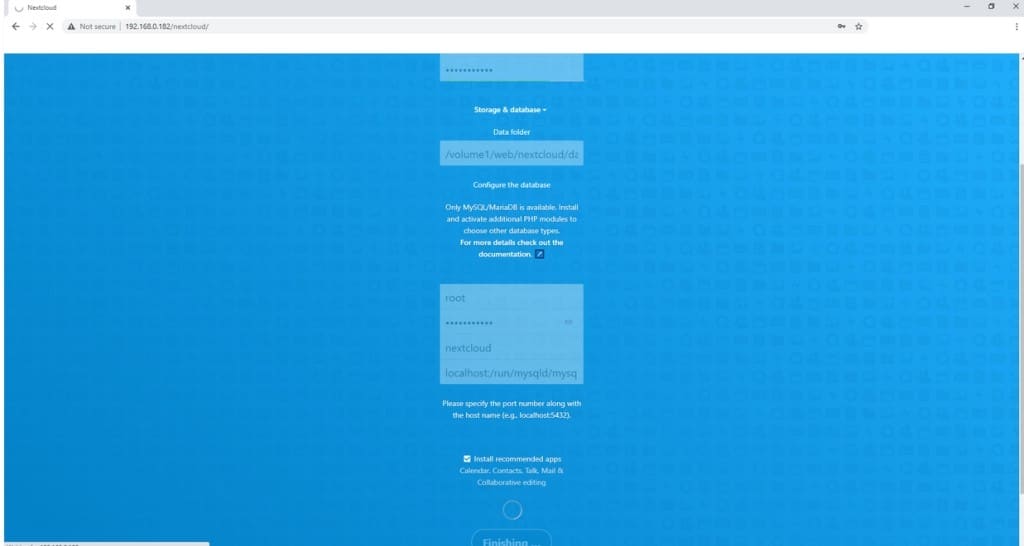
10. Étape 10: Finaliser l’installation
Après la fin de l’installation de base de Nextcloud sur votre Synology DSN, il est temps de choisir les apps que vous voulez installer.
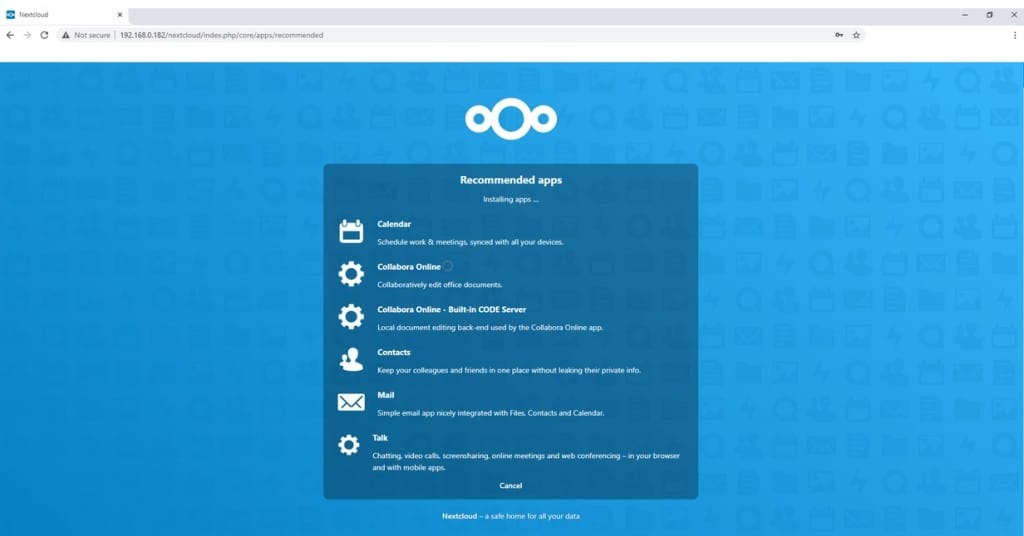
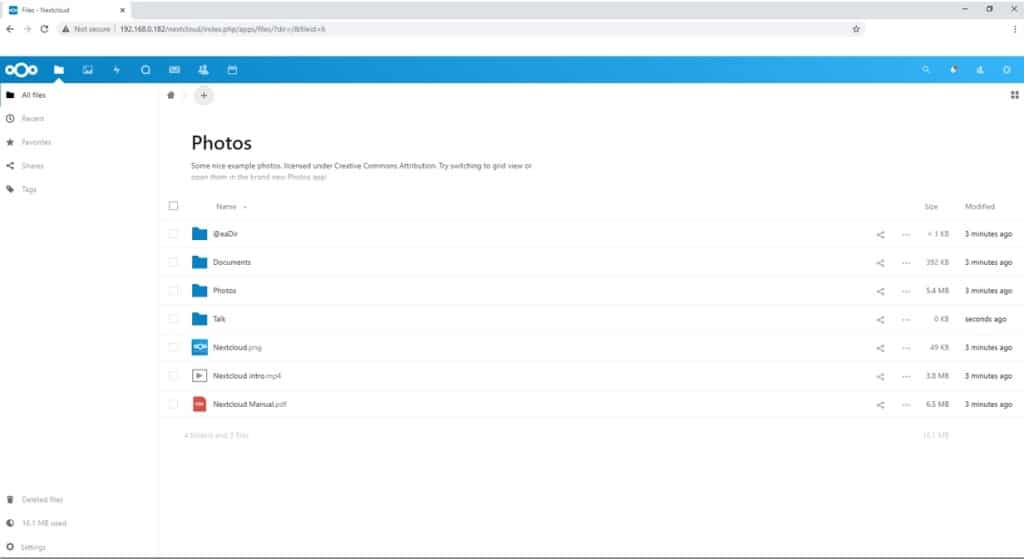
Une fois les applications installées, accédez à http: // Synology-ip-address/nextcloud
Amusez-vous maintenant avec votre Nextcloud!
Serveur virtuel ou configuration de base ?
Le package Synology « Web Station » peut créer des serveurs virtuels si vous souhaitez pointer un nom de domaine spécifique vers votre installation Nextcloud.
La plupart des personnes peuvent juste utiliser leur adresse Synology « Quick Connect » et placer l’installation Nextcloud à la racine du dossier Web comme ceci : votrenomdsm.synology.me/Nextcloud
Dans mon cas, j’ai mon propre domaine, alors je voulais le diriger directement vers mon installation Nextcloud.
Suivez les instructions si vous possédez déjà un nom de domaine:
- Ouvrez le package Web Station
- Accédez au serveur virtuel et cliquez sur « Créer »
- Entrez votre nom du serveur : votredomaine.com
- Choisissez les ports 80/443
- Pour la racine du document : cliquez sur Parcourir et sélectionnez le dossier dans lequel vous voulez installer Nextcloud. Si vous choisissez /web/nextcloud, vous pourrez accéder à votre installation Nextcloud à la fois via votre nom de serveur virtuel.
- Choisissez Apache 2.4 comme serveur HTTP Back-end.
- Choisissez PHP 7.3 (ou 7.4) pour PHP (ancienne capture d’écran : php 7.2)
- Connectez-vous à GoDaddy et modifiez votre enregistrement DNS A et pointez-le vers votre IP WAN.
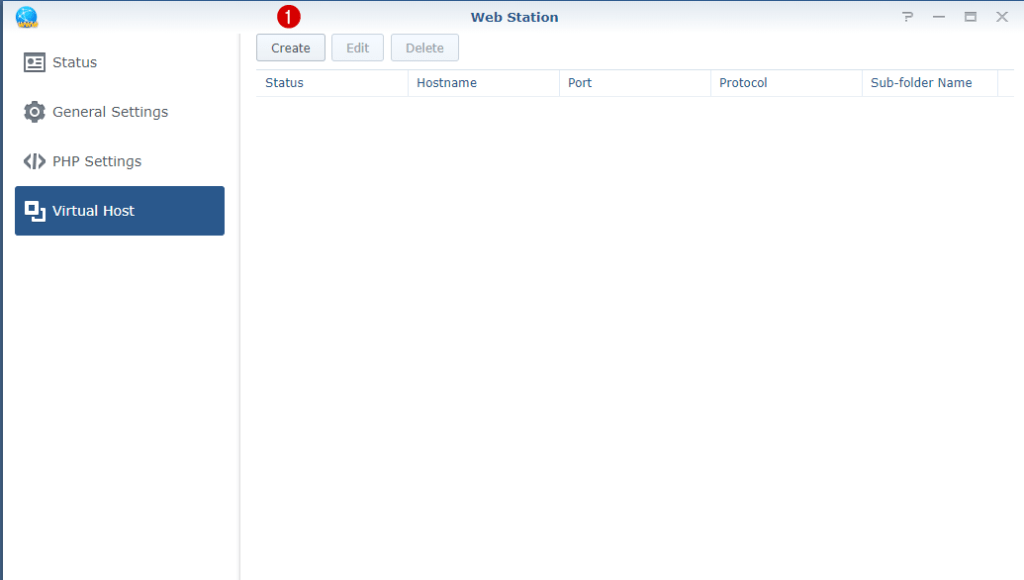
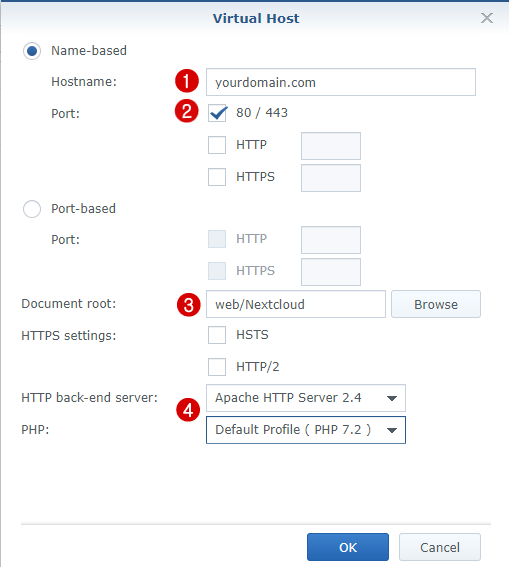
Cliquez sur OK et votre serveur virtuel est configuré. Les étapes suivantes sont les mêmes pour les deux configurations (serveur virtuel ou pas de serveur virtuel).
La seule chose à garder à l’esprit est le dossier d’installation que vous avez choisi.
Transfert de port sur un routeur
Recherchez la redirection de port sur vos propres paramètres de routeur. Chaque routeur possède sa propre interface graphique.
N’oubliez pas d’ouvrir les ports suivants dans les paramètres du routeur « Port Forwarding » (voir ci-dessous). Après l’avoir fait, enregistrez les paramètres. Le port 80 permettra aux visiteurs de visiter votre site. Et le port 443 permettra aux visiteurs de visiter le site via le protocole SSL.
Suivez les instructions dans l’image ci-dessous.
Port 80 sur TCP
Port 80 sur UDP
Port 443 sur TCP
Port 443 sur UDP
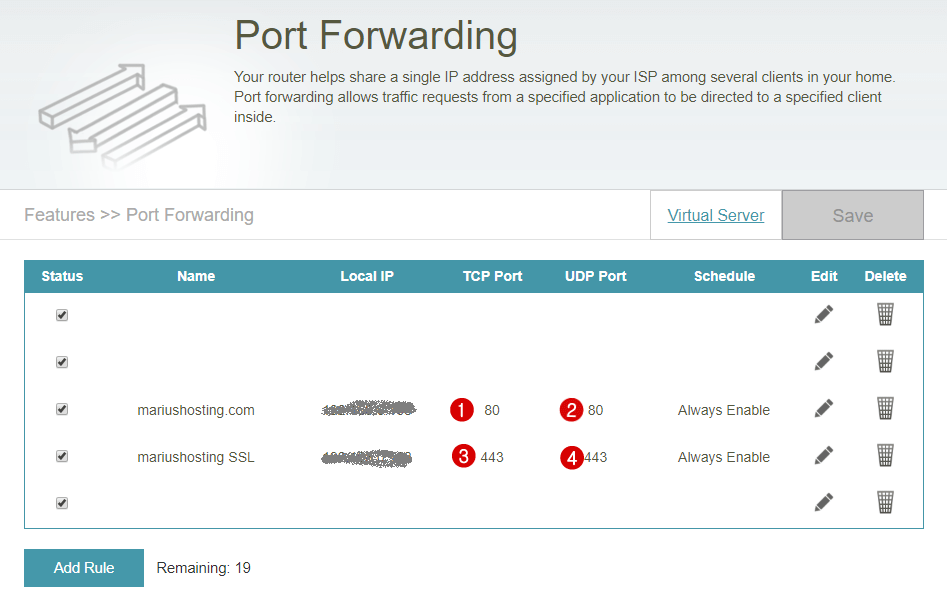
Étapes à considérer après l’installation de Nextcloud :
HTTPS avec Let’s Encrypt
Une bonne pratique serait d’utiliser https (SSL) sur n’importe quel site Web, sauf si l’accès à votre site Web se fait uniquement sur un réseau local. Synology a intégré Let’s Encrypt qui prend en charge d’excellents certificats SSL gratuits.
Créer un certificat Let’s Encrypt
Allez dans Panneau de configuration/Sécurité, Certificat et cliquez sur « ajouter ».
Pour le nom de domaine, vous pouvez utiliser votre nom Synology Quick Access ou vous pouvez utiliser votre propre domaine. Assurez-vous simplement que votre domaine pointe vers votre station de disque.
A moins que vous utilisez des sous-domaines, vous devez juste laisser le « Autre nom du sujet: » vide.
Forcer HTTPS via .htaccess
Accédez à votre dossier d’installation Nextcloud et modifiez config.php dans le dossier config. Recherchez la valeur overwrite.cli.url et remplacez http par https :
‘overwrite.cli.url’ => ‘https://votredomaine.com’
Une solution NextCloud sur Synology Clé en main
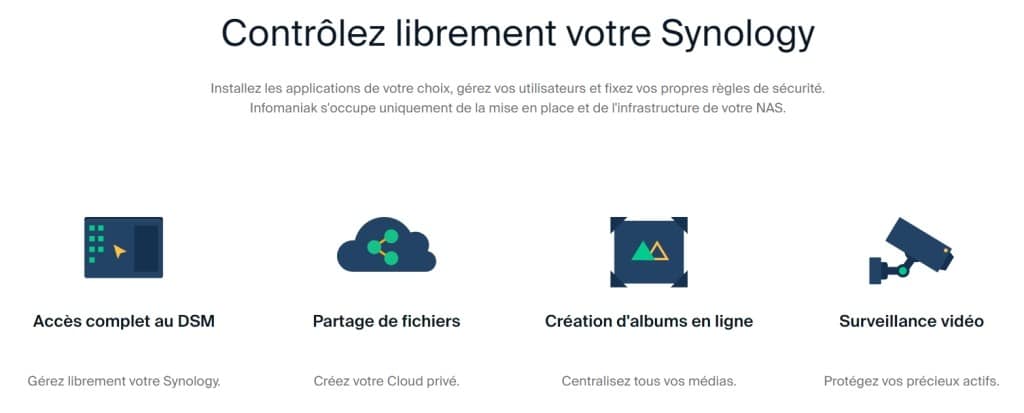
SI vous désirez avoir une solution prêt à porter, Considérez l’hébergeur Infomaniak.
Infomaniak offre des plans d’hébergement Synology très évolutifs avec DSM (Disk Station Manager). De plus, le transfert de données mensuel est illimité. Infomaniak Synology
Voici un aperçu des prix;
- Synology RS819 : 62,00 € / mois
- Synology RS1221+: 131 € / mois
- Synology RS820+: 91,30 € / mois
- Synology RS815: 51,30 € / mois
- Synology RS814: 49 € / mois