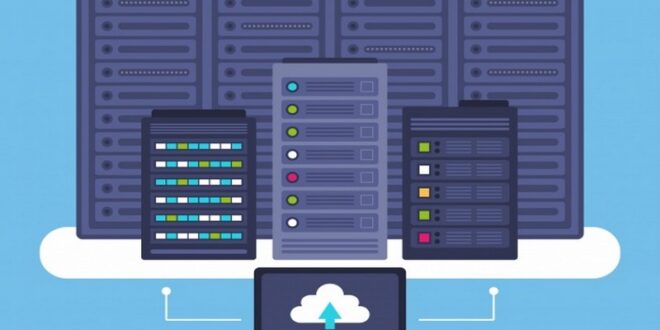Les services de cloud computing sont devenus largement utilisés, allant des services de stockage cloud, tels que Dropbox et iCloud, ou en Nextcloud, aux suites de productivité, comme G Suite et Office 365.
Ils offrent la possibilité de synchroniser des documents entre les appareils et d’utiliser des logiciels professionnels à partir de n’importe quel navigateur Web ou appareil mobile. À mesure que le cloud computing parviendra à maturité, une solution de plus en plus populaire consiste à faire fonctionner un serveur cloud local comme le serveur Nextcloud.
Dans les prochaines lignes, nous allons créer un service de stockage cloud que vous contrôlez à l’aide du logiciel open source Nextcloud.
Nous allons créer un serveur de test local, limité à fonctionner dans votre réseau local. Ensuite, nous allons installer le client Nextcloud sur votre ordinateur de bureau et votre appareil mobile, et nous synchroniserons les fichiers entre eux.
Ensuite, nous allons voir comment vous pouvez exécuter cette même configuration générale sur un service d’hébergement distant, afin que vous puissiez accéder à votre cloud de n’importe où.
Voici maintenant un resumé des différentes étapes:
- À propos de Nextcloud
- Créez un serveur local Nextcloud
- Téléchargez Ubuntu, installez VirtualBox, créez une VM
- Installez et configurez Ubuntu, installez le serveur Nextcloud
- Connectez-vous à Nextcloud
3. Comment utiliser Nextcloud ?
- Installez le client Nextcloud sur votre ordinateur de bureau
- Installez le client Nextcloud sur votre appareil mobile
- Démarrage et arrêt de la VM
4. Exécution de Nextcloud sur Internet
- Créez un Ubuntu Nanode et configurez votre domaine
- Configurez Ubuntu et installez le serveur Nextcloud
5. Astuces pour Nextcloud
- Sauvegarde de gros fichiers
- Résolution des conflits
À lire aussi:

Infomaniak offre permet d’héberger votre serveur nexcloud privé en toute sécurité.
Installez les applications de votre choix, gérez vos utilisateurs et fixez vos propres règles de sécurité. Infomaniak s’occupe uniquement de la mise en place et de l’infrastructure de votre NAS.
1. À propos de Nextcloud
Nextcloud est un serveur de stockage cloud conçu pour s’adapter à des centaines de milliers d’utilisateurs. Vous pouvez exécuter le logiciel client sur Windows, macOS, Linux, Android et iOS, en synchronisant les fichiers sur plusieurs appareils.
Vous pouvez également accéder à vos fichiers sur le Web en vous connectant à votre portail Web Nextcloud. Le portail comporte un panneau de configuration administrateur, dans lequel vous pouvez ajouter des utilisateurs, configurer des autorisations de groupe et définir des quotas de disque individuels.
Le portail utilise également un système de plugins pour fournir des fonctionnalités supplémentaires, telles que le chat en temps réel et la vidéoconférence pour vous et vos autres utilisateurs.
Pour en savoir plus sur Nextcloud, visitez le site Web officiel à l’adresse
2. Créer un serveur Nextcloud local
Remarque
Si vous souhaitez ignorer l’installation locale et installer Nextcloud sur un service d’hébergement Web avec un nom de domaine, passez à l’exécution de Nextcloud sur Internet.
Dans cette section, nous créons un serveur Nextcloud sur votre réseau local.
Le service cloud n’est disponible que pour les appareils connectés à votre réseau. Cette configuration vous permet d’essayer Nextcloud dans la sécurité de votre réseau local, sans dépenser d’argent pour un nom de domaine ou un service d’hébergement Web distant.
Vous pouvez exécuter le serveur sur un ordinateur dédié, mais pour les tests, il est plus facile de l’installer sur une VM (machine virtuelle), que vous pouvez exécuter sur votre ordinateur principal.
Votre ordinateur nécessite les ressources suivantes :
- Un processeur 64 bits avec un système d’exploitation 64 bits. Si vous n’êtes pas sûr, consultez : Comment déterminer si vous disposez d’un processeur 32 bits ou 64 bits.
- Une connexion Internet rapide.
- Un minimum de 10 Go d’espace disque disponible.
- Au moins 1 Go de RAM à consacrer à la VM.
3. Téléchargez Ubuntu Server
Nextcloud nécessite un serveur exécutant Linux. Le système d’exploitation Linux recommandé pour Nextcloud est Ubuntu Server, c’est donc ce que nous allons utiliser dans cet exemple.
Ubuntu peut être télécharger et utiliser gratuitement. Téléchargez Ubuntu Server 22.04 (ou la version la plus récente). C’est un gros fichier, d’environ 2 Go.
4. Installez VirtualBox et créez une VM
Dans cet exemple, nous utilisons Oracle VM VirtualBox pour créer et exécuter notre VM. VirtualBox est gratuit pour un usage personnel.
- Utilisez un navigateur pour accéder à https://www.virtualbox.org/wiki/Downloads. Cliquez sur Windows hosts pour télécharger le programme d’installation pour Windows.
- Exécutez le programme d’installation en utilisant les options d’installation par défaut. Une fois l’installation terminée, exécutez VirtualBox.
- Dans VirtualBox, cliquez sur Nouveau pour créer une nouvelle machine virtuelle.
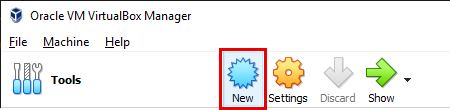
- Nommez la VM. Vous pouvez mettre n’importe quel nom, mais il doit contenir le mot Ubuntu. Assurez-vous que « Type » est défini sur Linux et « Version » est défini sur Ubuntu (64 bits). Cliquez sur Suivant.
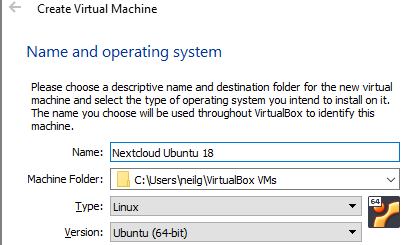
- Réglez la « Taille de la mémoire » sur 1024 Mo (1 Go). Cliquez sur Suivant.

- Pour « Disque dur », choisissez Créer un disque dur virtuel maintenant, puis cliquez sur Créer.
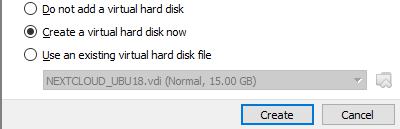
- Pour « Type de fichier de disque dur », choisissez VDI. Cliquez sur Suivant.

- Pour « Stockage sur disque dur physique », choisissez Alloué dynamiquement.

- Pour « Emplacement et taille du fichier », choisissez une taille de disque de 10 Go. (Vous pouvez choisir une taille plus grande si vous le souhaitez.) Cliquez sur Créer.
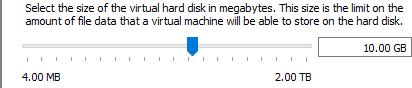
- Configurez la carte réseau pour qu’elle fasse partie de votre réseau local. Avec votre VM en surbrillance sur la gauche, cliquez sur Paramètres.
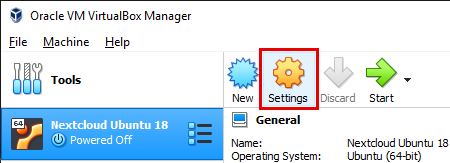
- Sur la gauche, cliquez sur Réseau. Sur la droite, allez dans « Attaché à », sélectionnez Adaptateur ponté. Cliquez sur OK.
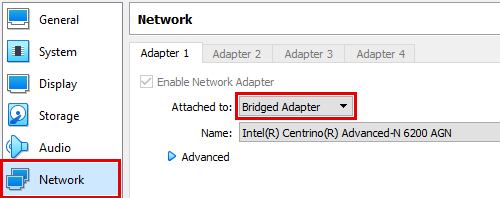
- La VM est prête à fonctionner. Cliquez sur Démarrer.
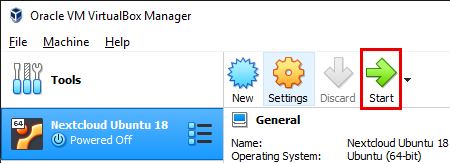
- Dans « Sélectionner le disque de démarrage », cliquez sur l’icône du dossier et choisissez l’ISO Ubuntu que vous avez téléchargé. S’il est toujours en cours de téléchargement, attendez que le téléchargement soit terminé. Cliquez sur Démarrer.
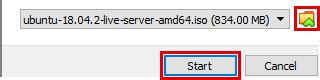
L’ISO du serveur Ubuntu démarre. Votre machine virtuelle est opérationnelle.
5. Installez le serveur Ubuntu sur votre VM
Votre VM démarre dans l’ISO live du serveur Ubuntu, qui contient le programme d’installation d’Ubuntu.
Remarque :
Lorsque vous cliquez dans la fenêtre de la VM, elle capture votre souris et votre clavier. Le curseur de votre souris disparaîtra et vous ne pourrez peut-être pas utiliser les raccourcis Windows tels que Alt + Tab.
Vous pouvez relâcher le clavier et la souris en appuyant sur la touche « Host Key » de VirtualBox, qui est la touche Ctrl droite de votre clavier.
Pour continuer à utiliser la VM, cliquez à nouveau dans sa fenêtre.
Remarque :
L’interface du programme d’installation est uniquement textuelle. Dans les étapes suivantes, utilisez les touches haut, bas et Tab pour modifier l’option en surbrillance, la barre d’espace pour activer une case à cocher et Entrée pour effectuer une sélection.
- Définissez votre type de clavier. Si vous utilisez un clavier américain standard, appuyez sur Entrée.
- Choisissez Installer Ubuntu et appuyez sur Entrée.
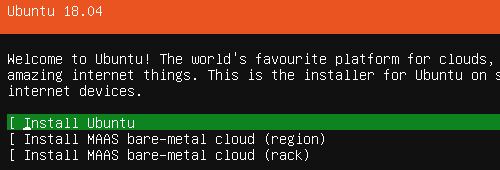
- Dans « Connexions réseau », choisissez l’adaptateur réseau qu’Ubuntu doit utiliser. Dans cet exemple, nous voulons qu’il utilise notre connexion Ethernet (eth). Choisissez Terminé et appuyez sur Entrée.
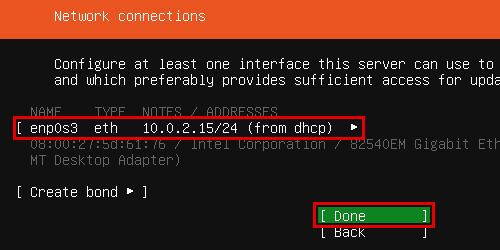
- Dans « Configurer proxy », appuyez sur Entrée.
- Dans « Configurer le miroir d’archive Ubuntu », appuyez sur Entrée.
- Dans « Configuration du système de fichiers », choisissez la valeur par défaut, Utiliser un disque entier. Appuyez sur Entrée.
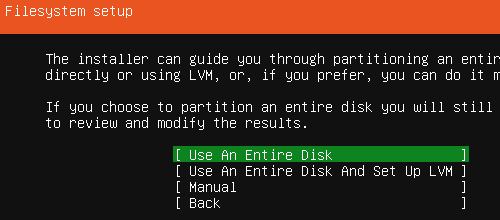
- Le VirtualBox VDI de 10 Go doit être le seul disque. Dans « Choisissez le disque sur lequel installer », appuyez sur Entrée.
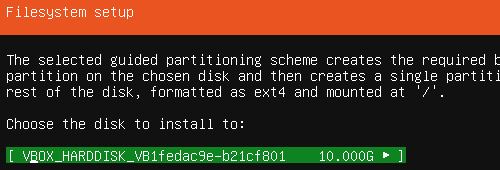
- Vérifiez les informations résumées, puis choisissez Terminé et appuyez sur Entrée.
- Dans « Confirmer l’action destructive », choisissez Continuer et appuyez sur Entrée.
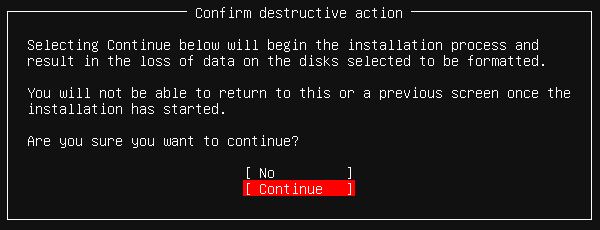
- Dans « Configuration du profil », créez un nouveau profil utilisateur. Le nouveau profil est également le compte administrateur Ubuntu par défaut. Mettez tout ce que vous voulez pour « Votre nom ». Pour « Nom de votre serveur », entrez un nom d’hôte (hostname) pour votre ordinateur (en utilisant uniquement des chiffres, des lettres minuscules, des tirets et des traits de soulignement), tel que nextcloud.
Pour « nom d’utilisateur », choisissez le nom que vous souhaitez utiliser pour vous connecter à l’ordinateur (en utilisant des lettres minuscules et sans espaces). Choisissez un mot de passe et saisissez-le à nouveau pour vérifier. Choisissez Terminé et appuyez sur Entrée.
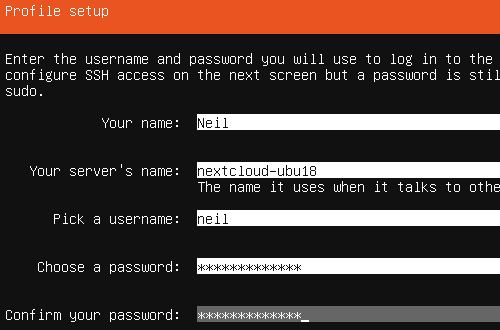
- Dans « Configuration SSH », cochez la case Installer le serveur OpenSSH. Un SSH vous permet de vous connecter à distance à la machine si nécessaire. Choisissez Terminé et appuyez sur Entrée.
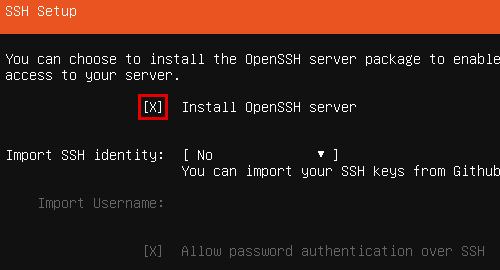
- Dans « Featured Server Snaps », choisissez Nextcloud. Choisissez Terminé et appuyez sur Entrée.
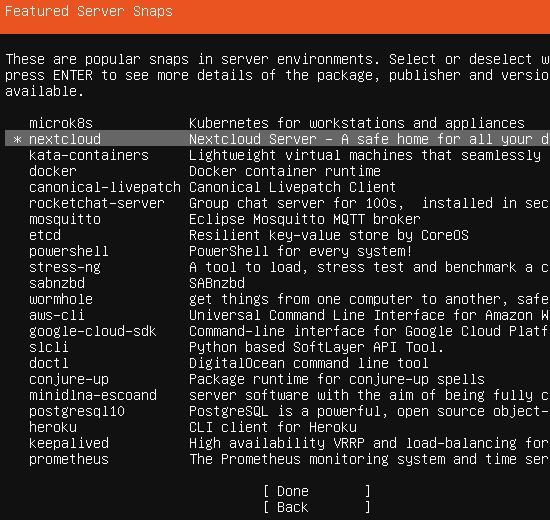
- Le processus d’installation se poursuit. Une fois terminé, choisissez Redémarrer maintenant pour démarrer le système d’exploitation installé.
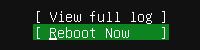
6. Configurer Ubuntu et installer le serveur Nextcloud
- Lorsque le serveur démarre, connectez-vous avec le nom et le mot de passe que vous avez choisis lors de la configuration du profil Ubuntu.
Remarque :
Vous remarquerez peut-être que l’invite de connexion se confond avec d’autres messages système. Si vous ne voyez pas l’invite de connexion, appuyez sur Entrée pour en afficher une nouvelle.
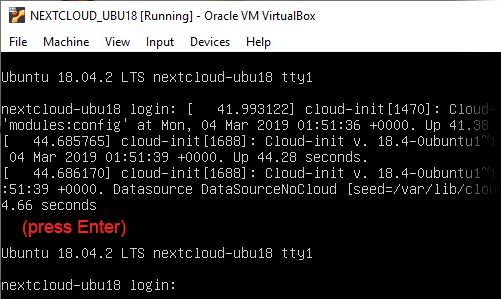
- Effectuez une mise à jour initiale du système. Exécutez
sudo apt-get update && sudo apt-get upgrade && sudo apt-get dist-upgrade. Entrez votre mot de passe lorsque vous y êtes invité. Si vous êtes invité à confirmer une mise à niveau, tapez y et appuyez sur Entrée.

- Ajoutez une règle de pare-feu pour autoriser les connexions OpenSSH. Exécutez
sudo ufw allow OpenSSH.
- Exécutez
sudo ufw enablepour activer le pare-feu. - Exécutez
sudo ufw statuspour vérifier que le pare-feu filtre le trafic réseau du serveur.
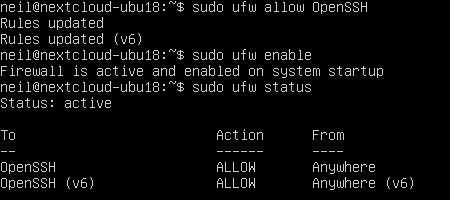
- Démarrez le programme d’installation de Nextcloud. Exécutez
sudo nextcloud.manual-install user pass. Pour user et pass, choisissez le nom et le mot de passe que vous souhaitez utiliser avec votre compte Nextcloud. Ils peuvent être différents de votre nom et mot de passe Ubuntu. Ce compte est le compte administrateur Nextcloud.

Après quelques instants, vous verrez :
Nextcloud was successfully installed
- Ensuite, ouvrez les ports 80 (HTTP) et 443 (HTTPS) dans votre pare-feu. Exécutez :
sudo ufw allow 80,443/tcp.
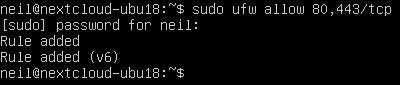
- Nextcloud maintient une liste interne de domaines de confiance. Seules les requêtes adressées à ces domaines obtiennent une réponse du serveur Nextcloud. Par défaut, le seul domaine approuvé est localhost (le serveur ne peut répondre qu’à lui-même). Pour afficher les domaines approuvés, exécutez:
sudo nextcloud.occ config:system:get trusted_domains.

- Vous devez ajouter l’adresse IP de votre serveur à la liste des domaines approuvés. Tout d’abord, déterminez l’adresse IP de votre serveur. Exécutez:
ip a | grep inet
pour trouver l’adresse IP du serveur sur votre réseau local. Si vous êtes sur un réseau IPv4, il doit commencer par 192.168 ou 10.0.

- Dans cet exemple, notre adresse est 192.168.1.173. Maintenant, définissez cette adresse comme domaine de confiance.
Exécutez le code suivant (le domain est remplacé par l’adresse IP de votre serveur).
sudo nextcloud.occ config:system:set trusted_domains 1 --value=domain

- Créez un certificat SSL afin que Nextcloud puisse crypter vos données via HTTPS. Étant donné que ce cloud est limité à votre réseau domestique, vous pouvez utiliser un certificat auto-signé. Exécutez:
sudo nextcloud.enable-https self-signed

La configuration du serveur est terminée et votre cloud est opérationnel. Le service Nextcloud est en cours d’exécution et votre serveur écoute sur votre réseau local les requêtes de connexion HTTP et HTTPS.
7. Connectez-vous à Nextcloud
Pour vous connecter à votre tableau de bord Web Nextcloud, vous devez ajouter une exception de sécurité à votre navigateur afin qu’il accepte votre certificat SSL auto-signé.
Normalement, vous ne devriez jamais créer une exception comme celle-ci, sauf si vous contrôlez le serveur et le réseau. Cette étape n’est pas requise si vous exécutez Nextcloud sur Internet, auquel elle utilise Let’s Encrypt pour fournir des certificats SSL.
- Dans un navigateur, accédez à l’adresse de votre serveur Nextcloud. Dans cet exemple, l’adresse est 192.168.1.173.
- Votre navigateur Web vous avertira que le certificat SSL est auto-signé. Dans Chrome, cliquez sur Avancé, puis sur Passer à …
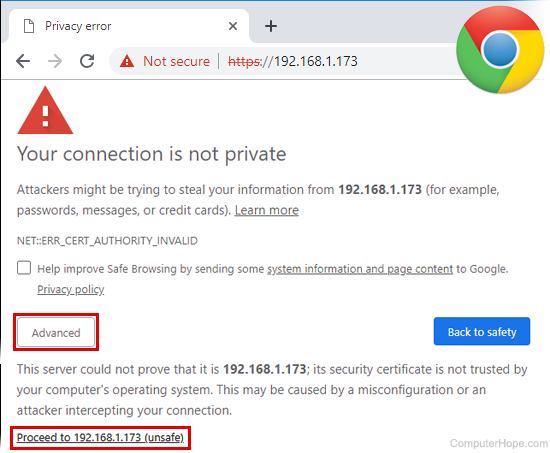
Si vous utilisez Firefox, cliquez sur Avancé, Ajouter une exception, Confirmer l’exception de sécurité.
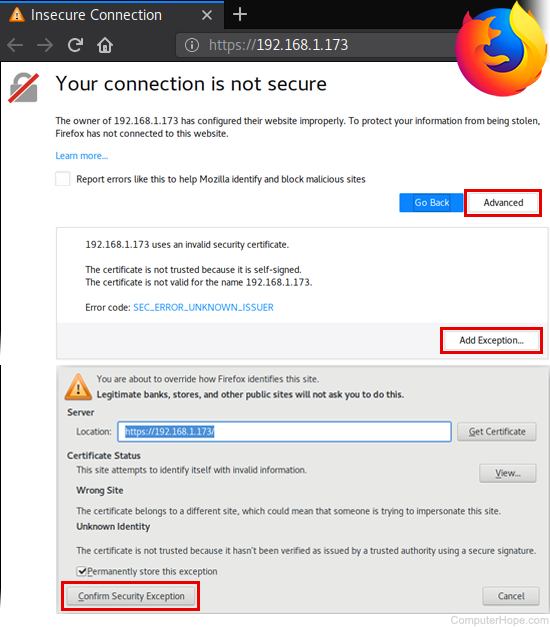
- Entrez votre nom d’utilisateur et votre mot de passe Nextcloud, tels que vous les avez configurés lors de l’installation de Nextcloud. Cliquez sur Se connecter.
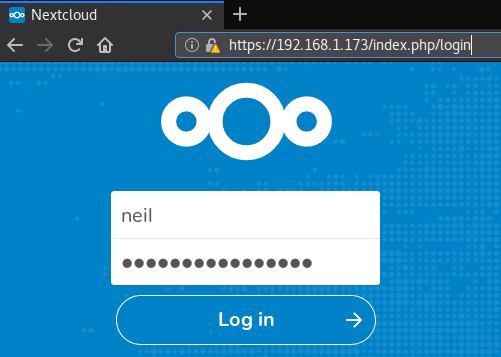
- Dans le tableau de bord Nextcloud, vous pouvez afficher et utiliser les fichiers que vous avez stockés dans le cloud.
Si vous cliquez sur l’icône d’engrenage (⚙), vous pouvez accéder aux paramètres administrateur et personnaliser les préférences de votre serveur.
Aucune configuration n’est nécessaire pour commencer à utiliser Nextcloud, nous ne changerons donc rien maintenant. Pour un guide détaillé des préférences Nextcloud, voir https://docs.nextcloud.com/server/15/user_manual/userpreferences.html.
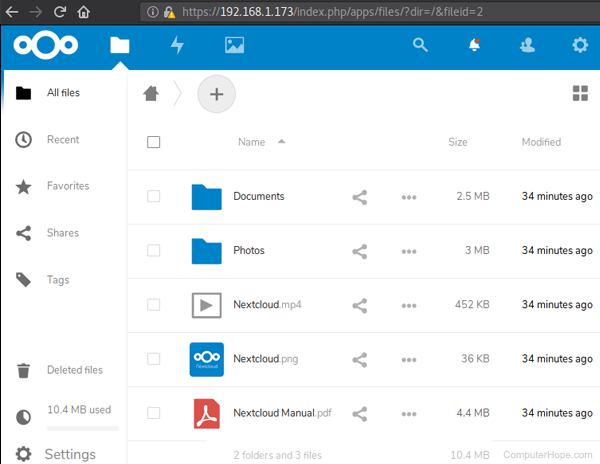
8. Comment utiliser Nextcloud ?
Votre serveur est en cours d’exécution et a maintenant besoin de clients. Dans ces étapes, vous allez installer le client Nextcloud sur votre ordinateur de bureau et sur un smartphone.
Installez le client Nextcloud sur votre ordinateur de bureau
- Dans un navigateur, accédez à https://nextcloud.com/install/. Cliquez sur Télécharger pour pc.
- Cliquez sur Windows. Le programme d’installation télécharge.
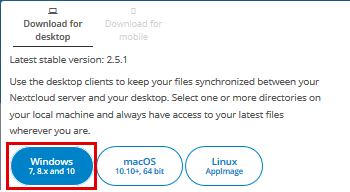
- Exécutez le programme d’installation en laissant toutes les options aux valeurs par défaut. Une fois l’installation terminée, cochez Exécuter Nextcloud, puis cliquez sur Terminer.
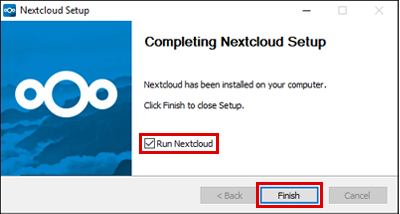
- Dans l’assistant de connexion Nextcloud, cliquez sur Se connecter.
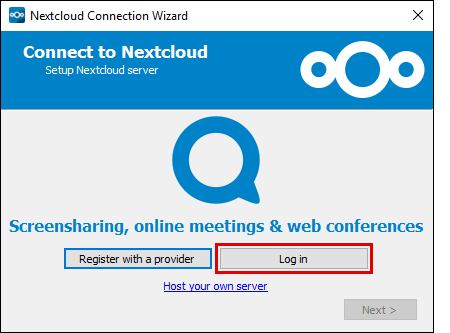
- Pour « Adresse du serveur », entrez l’adresse IP de votre serveur.
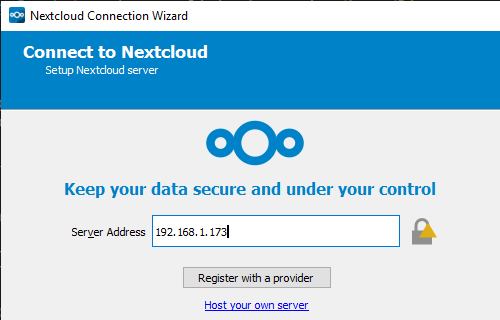
- Vous êtes averti que le certificat de serveur n’est pas approuvé (car il est auto-signé). Cochez quand même la case intitulée Faire confiance à ce certificat. Cliquez sur OK.
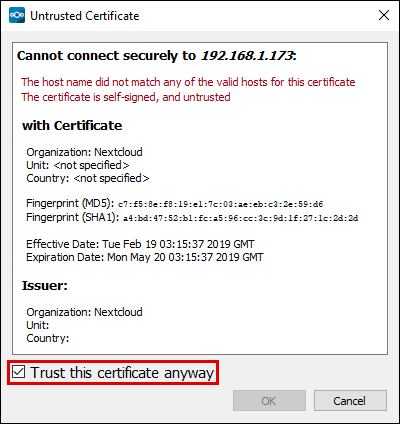
- Cliquez sur Se connecter.
- Entrez le nom et le mot de passe que vous avez choisis lors de l’installation de Nextcloud. Cliquez sur Se connecter.
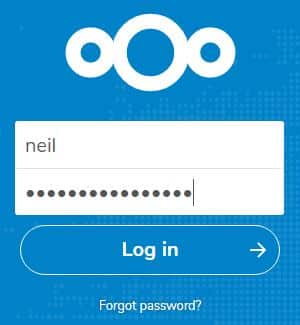
- Cliquez sur Autoriser l’accès.
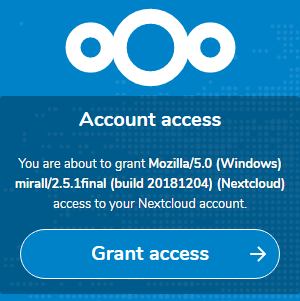
- Dans « Configurer les options du dossier local », cliquez sur Se connecter.
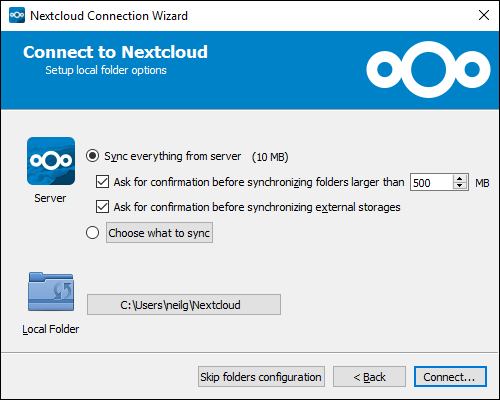
- Nextcloud démarre sa première synchronisation et télécharge les fichiers par défaut « Bienvenue dans Nextcloud » dans votre dossier local.
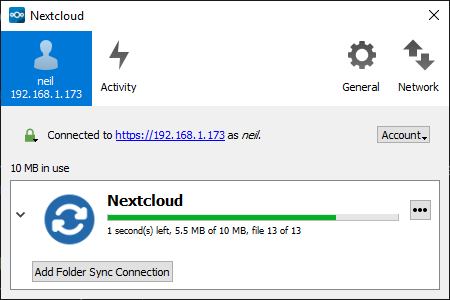
- Lorsque votre dossier local est synchronisé avec le serveur, vous verrez une coche blanche dans un cercle vert. Lorsqu’une synchronisation est en cours, cette icône devient bleue avec des flèches blanches.
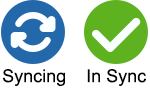
- Vous verrez également l’icône dans votre zone de notification. Cliquez sur cette icône pour ouvrir la fenêtre Nextcloud. Cliquez dessus avec le bouton droit de la souris pour afficher un menu d’options, notamment Pauser la synchronisation, Paramètres et Quitter.
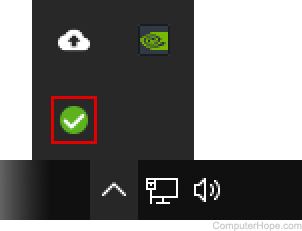
Toutes nos félicitations ! Vous exécutez maintenant un serveur de cloud privé et vous synchronisez avec un client. Pour accéder à votre dossier Nextcloud local, ouvrez une fenêtre Explorateur de fichiers (appuyez sur Win + E). Sur la gauche, cliquez sur Nextcloud.
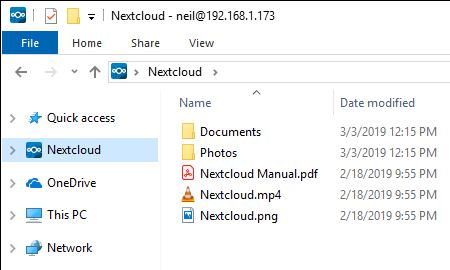
Si vous ajoutez des fichiers ou des dossiers là, ils sont automatiquement synchronisés avec le cloud et avec tout autre appareil exécutant le client.
Installez le client Nextcloud sur votre appareil mobile
Remarque :
Les captures d’écran de cette section sont sur un appareil Android, mais les étapes sont les mêmes sur iOS.
- Installez l’application Nextcloud. Sur Android, utilisez Google Play Store. Sur iOS, utilisez l’App Store.
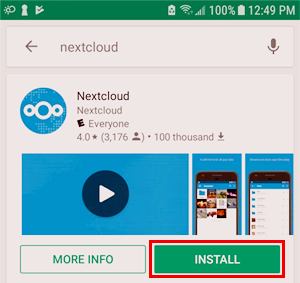
- Ouvrez l’application et appuyez sur Se connecter.
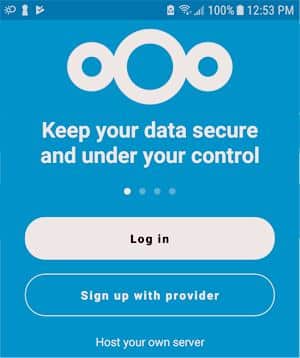
- Lorsque vous y êtes invité, autorisez l’accès aux fichiers sur votre appareil.
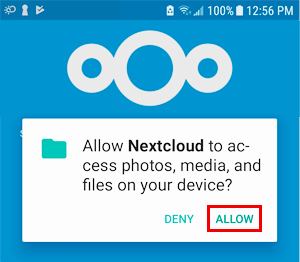
- Pour l’adresse du serveur, saisissez l’adresse IP de votre serveur.
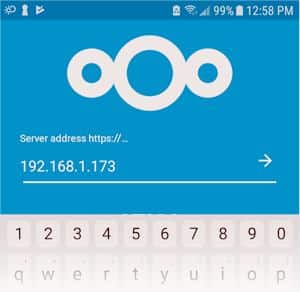
- Appuyez sur Oui pour faire confiance au certificat auto-signé.
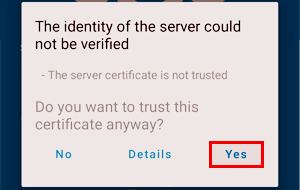
- Appuyez sur Se connecter.
- Entrez le nom et le mot de passe que vous avez configurés lors de l’installation de Nextcloud et appuyez sur Se connecter.
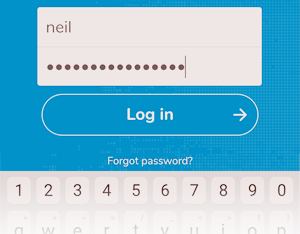
- Appuyez sur Autoriser l’accès.

- Nextcloud est maintenant installé. Cependant, aucun fichier n’est encore synchronisé. Sur mobile, où le stockage est limité, le client Nextcloud ne synchronisera rien sur votre appareil tant que vous ne le demanderez pas. Pour voir ce qui est disponible pour la synchronisation à partir de votre Nextcloud, appuyez sur le bouton du menu principal (☰).
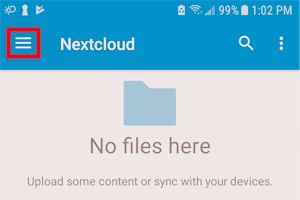
- Choisissez Tous les fichiers.
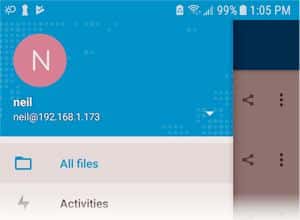
- Là, vous voyez les fichiers déjà sur votre serveur Nextcloud. Pour synchroniser quelque chose sur votre appareil, appuyez sur les trois points (⋮) à côté du fichier ou du dossier, puis choisissez Synchroniser.
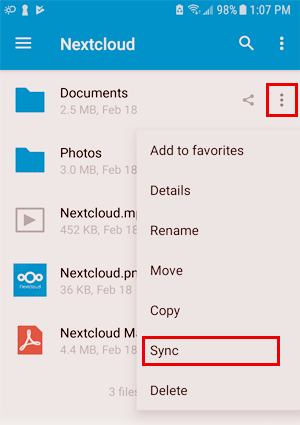
- Pour utiliser des fichiers synchronisés avec votre appareil, ouvrez le menu principal (☰) et choisissez Sur l’appareil.
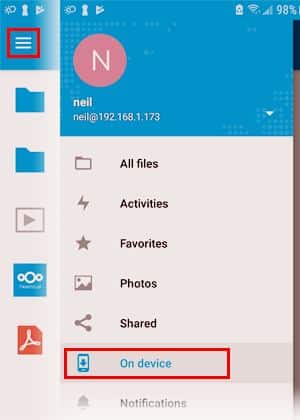
- Pour uploader des fichiers de votre appareil vers Nextcloud, ouvrez le dossier dans lequel vous souhaitez placer le fichier et appuyez sur l’icône plus (+).
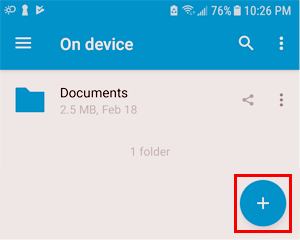
9. Démarrage et arrêt de la VM
Votre serveur Nextcloud est désormais disponible pour tous les appareils connectés à votre réseau local, tant que votre VM est en cours d’exécution. Cependant, vous souhaiterez arrêter le serveur lorsque vous aurez terminé les tests, ou lorsque vous devrez arrêter ou redémarrer votre ordinateur.
Vous pouvez arrêter votre serveur Ubuntu à partir de la ligne de commande du serveur Ubuntu en exécutant sudo shutdown now.
Pour démarrer le serveur plus tard, sélectionnez la VM dans votre fenêtre VirtualBox et cliquez sur Démarrer.
Vous pouvez également enregistrer l’état de la machine. L’enregistrement de l’état gèlera la machine virtuelle et tout son contenu de mémoire actuel, et reprendra à partir de ce point lorsque vous le démarrerez plus tard.
Pour enregistrer l’état, maintenez le bouton Ctrl droit de votre clavier enfoncé et appuyez sur la touche Q. Sélectionnez Enregistrer l’état de la machine et cliquez sur OK.
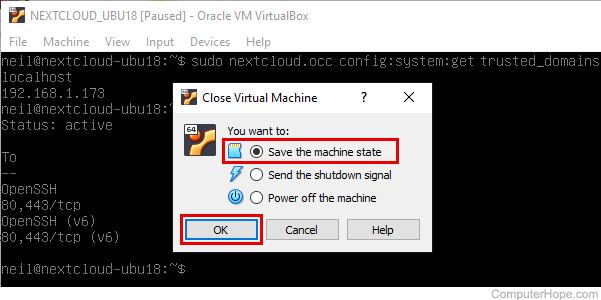
10. Exécuter Nextcloud sur Internet
Si vous souhaitez accéder à votre cloud de n’importe où, vous pouvez créer cette même configuration sur un hébergeur Web distant, tel que Infomaniak ou Linode.
Ces étapes nécessitent que vous possédiez un nom de domaine. Configurez Nextcloud pour utiliser un sous-domaine de votre domaine existant, tel que sousdomaine.mondomaine.com.
Comment enregistrer un nom de domaine ?
Dans l’exemple suivant, nous avons configuré Nextcloud sur un Linode « Nanode », leur option d’hébergement minimale. Depuis mars 2019, un Nanode offre 1 CPU, 1 Go de RAM et 25 Go de SSD pour votre instance d’hébergement, au prix de 5 $/mois.
Remarque
Ces étapes fonctionnent également sur l’option d’hébergement équivalente chez Infomaniak. À l’encontre de Linode qui est un hébergeur Américain, Infomaniak est un hébergeur Suisse qui vous offre une garantie à 100% sur la sécurité de vos données. De plus Infomaniak prend en charge l’installation de NextCloud pour vous.
Créez un Ubuntu Nanode et configurez votre domaine
- Connectez-vous à votre compte Linode. Accédez à https://www.linode.com/ et cliquez sur Se connecter. Saisissez votre nom et votre mot de passe Linode.
- Dans le tableau de bord de Linode, cliquez sur Créer et choisissez Linode.
- Dans « Créer à partir d’une image », « Images publiques », choisissez Ubuntu.
- Pour « Région », choisissez l’emplacement le plus proche géographiquement de votre zone d’utilisation.
- Pour « Plan Linode », choisissez Nanode. (Vous pouvez choisir une option d’hébergement plus chère si vous préférez.)
- Pour « Mot de passe root », définissez le mot de passe administrateur de votre instance d’hébergement. La première fois que vous vous connectez à l’instance, vous vous connectez en tant que nom d’utilisateur root et le mot de passe que vous définissez ici.
- Cliquez sur Créer.
- Déterminez l’adresse IP de votre serveur. Dans le tableau de bord de Linode, cliquez sur Linodes sur la gauche. Sur la droite, vous verrez l’adresse IPv4 et IPv6 de votre Nanode. Copiez l’adresse IPv4.
- Connectez-vous à votre compte d’enregistrement de noms de domaine. Ajoutez un nouvel enregistrement de ressource DNS aux paramètres DNS de votre nom de domaine. (Si vous ne savez pas comment ajouter un enregistrement à votre nom de domaine, consultez la documentation sur le site Web de votre bureau d’enregistrement (registrar).) Créez un nouvel enregistrement de Type A. Le Nom de l’enregistrement est le nom du sous-domaine.
Par exemple, vous pouvez le nommer nextcloud, moncloud ou tout autre élément de votre choix. (Le nom ne doit contenir que des lettres minuscules, des chiffres, des tirets ou des traits de soulignement, et aucun espace). Définissez l’entrée de Données de l’enregistrement sur l’adresse IP de votre Nanode, que vous avez notée à l’étape précédente.
Configurer Ubuntu et installer le serveur Nextcloud
- Dans votre tableau de bord Linode, sur la gauche, cliquez sur Linodes. Dans votre nouveau Nanode, cliquez sur Launch Console.
- Si nécessaire, appuyez sur Entrée pour obtenir une invite de connexion. Pour l’utilisateur, entrez root. Pour le mot de passe, entrez le mot de passe root que vous avez configuré lors de la création du Nanode.
- Mettez à jour le système.
apt-get update && apt-get upgrade && apt-get dist-upgrade
Remarque :
Si vous êtes invité à mettre à jour votre configuration GRUB, choisissez de conserver la configuration GRUB actuellement installée.
- Créez un utilisateur système régulier afin de pouvoir vous connecter en tant que personne d’autre que root. Exécutez la commande
adduser. Le nom d’utilisateur peut être tout ce que vous voulez (lettres minuscules, chiffres, tirets et traits de soulignement, sans espaces). - Saisissez un mot de passe, puis saisissez-le à nouveau pour le vérifier. Le reste des informations peut être laissé vide. Lorsque vous y êtes invité, tapez y et appuyez sur Entrée pour créer l’utilisateur.
adduser username
- Ensuite, exécutez
usermodpour ajouter cet utilisateur au groupe « sudo », afin que vous puissiez exécuter des commandes d’administrateur sans vous connecter au compte root.
usermod -aG sudo username
- Votre utilisateur régulier peut désormais exécuter des commandes avec sudo. Déconnectez-vous du compte root.
exit
- Connectez-vous à nouveau, avec le nom et le mot de passe de l’utilisateur régulier.
- Exécutez la commande suivante pour vérifier si le gestionnaire de packages snap est installé et, dans le cas contraire, installez-le.
if ! which snap; then sudo apt-get install snapd; fi
- Installez le package snap du serveur Nextcloud. Lorsque vous y êtes invité, entrez le mot de passe de l’utilisateur régulier.
sudo snap install nextcloud
- Installez le serveur Nextcloud. Pour newuser et newpass, entrez un nouveau nom d’utilisateur et un nouveau mot de passe pour le compte administrateur Nextcloud. (Vous les utiliserez pour vous connecter aux applications client et au portail Web Nextcloud.)
sudo nextcloud.manual-install newuser newpass
- Configurez le pare-feu pour autoriser les connexions OpenSSH, HTTP et HTTPS, puis activez le pare-feu.
sudo ufw allow OpenSSH
sudo ufw allow 80,443/tcp
sudo ufw enable
- Définissez votre sous-domaine comme domaine de confiance Nextcloud. Seules les requêtes adressées à ce nom de domaine recevront une réponse de Nextcloud. Dans la commande suivante, remplacez subdomain.mydomain.com par le nom de votre sous-domaine.
sudo nextcloud.occ config:system:set trusted_domains 1 --value subdomain.mydomain.com
- Activez HTTPS à l’aide de Let’s Encrypt. Cette étape crée automatiquement un certificat SSL pour vous, qui doit être renouvelé (gratuitement) tous les 90 jours.
sudo nextcloud.enable-https lets-encrypt
- Vérifiez que vous répondez aux exigences, puis tapez y pour continuer.
- Dans « Entrez une adresse e-mail », saisissez une adresse e-mail sur laquelle Let’s Encrypt peut vous informer du renouvellement du certificat.
- Dans « Entrez votre ou vos noms de domaine », entrez le nom de votre sous-domaine, par exemple, sous.mondomaine.com.
Votre Nextcloud fonctionne maintenant sur Internet. Vous pouvez l’utiliser comme décrit dans la section Comment utiliser Nextcloud, mais au lieu d’une adresse IP locale, vous utiliserez le nom de votre sous-domaine.
Si vous entrez le nom de votre sous-domaine dans un navigateur Web, vous pouvez vous connecter au portail Web Nextcloud avec votre nom d’utilisateur et votre mot de passe d’administrateur Nextcloud. Lors de l’installation du client Nextcloud, utilisez le nom de votre sous-domaine comme adresse du serveur Nextcloud.
Mieux encore, vous n’avez pas besoin d’ajouter d’exceptions de certificat de confiance à votre navigateur ou client, car les certificats Let’s Encrypt sont enregistrés auprès d’une autorité de certification de confiance.
Conseils sur Nextcloud
Enregistrer de gros fichiers
Si vous travaillez avec un gros fichier et que vous l’enregistrez fréquemment, Nextcloud peut avoir des difficultés à le synchroniser. Ce problème survient lorsque vous apportez des modifications au fichier plus rapidement qu’il ne peut être téléchargé sur le serveur.
Si vous rencontrez ce problème, attendez que l’icône Nextcloud dans votre zone de notification devienne verte avant d’enregistrer à nouveau votre document. Ou cliquez avec le bouton droit sur l’icône Nextcloud et choisissez Pauser la synchronisation. Lorsque vous êtes prêt, cliquez avec le bouton droit sur l’icône et choisissez Reprendre la synchronisation pour télécharger vos modifications sur Nextcloud.
Résoudre les conflits
Si des modifications sont apportées à un fichier sur deux appareils distincts, soit en même temps, soit un appareil n’exécute pas le client Nextcloud, des conflits peuvent survenir. Le conflit se produit lorsque vous essayez de synchroniser les deux versions du fichier.
Si le serveur Nextcloud n’est pas sûr de la version du fichier que vous souhaitez conserver, il les conservera tous les deux et affichera un avertissement dans la fenêtre du client. L’icône Nextcloud se transforme en un cercle jaune avec un point d’exclamation.
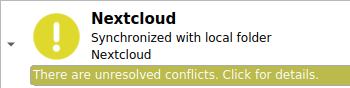
Cliquez sur la barre de message jaune pour afficher le journal d’activité et découvrir les fichiers en conflit.
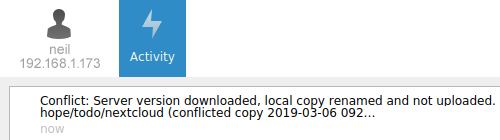
Le fichier en conflit sera renommé pour inclure « copie en conflit » et la date. Vous pouvez ouvrir les deux versions du fichier et les comparer pour déterminer celle que vous souhaitez conserver.
Pour résoudre le conflit, déplacez la copie en conflit vers un emplacement en dehors de votre dossier Nextcloud, tel que votre pc. Ou, si vous êtes sûr, vous pouvez le supprimer.
Lorsque votre dossier Nextcloud ne contient aucun fichier avec « copie en conflit » dans leur nom de fichier, le conflit est résolu. Si votre icône ne devient pas verte tout de suite, vous pouvez forcer une nouvelle synchronisation, qui revérifiera les fichiers dans votre Nextcloud local. Dans la fenêtre de votre client, cliquez sur le bouton avec trois points (⋯) à droite de votre dossier Nextcloud principal et choisissez Forcer la synchronisation maintenant.
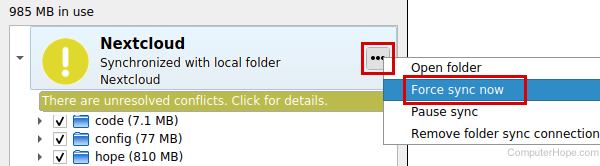
Lorsque l’icône redevient la coche verte, vos fichiers sont à nouveau synchronisés.