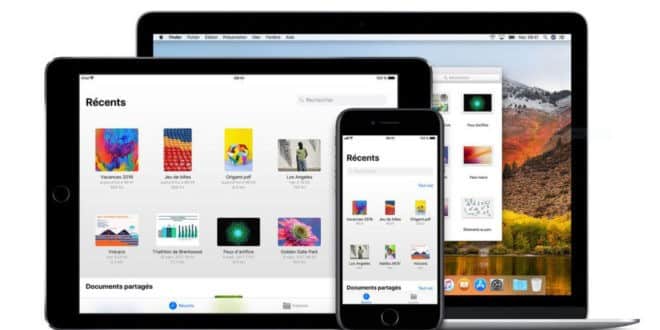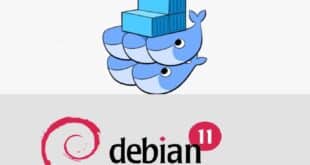Quiconque immergé dans l’écosystème Apple peut facilement accéder à iCloud sans frais supplémentaires, mais beaucoup ne savent pas comment en tirer le meilleur parti. D’autres ne savent tout simplement pas où trouver icloud sur mac.
iCloud n’est pas une application, mais plutôt une suite d’applications, directement intégrée dans le cadre de presque tous les produits Apple.
Il est conçu pour être un référentiel de votre vie numérique, un endroit pour stocker et sauvegarder vos photos, vos fichiers personnels et vos données d’application afin de ne rien perdre. Consultez notre tutoriel sur comment faire une sauvegarde icloud.
Malgré sa conception lisse et sa simplicité d’exécution, la première configuration peut être pénible. Alors voilà, notre guide sur la façon d’utiliser iCloud.
Où se trouve iCloud sur votre Mac ?
Le problème avec l’utilisation d’iCloud pour le stockage de documents est qu’il s’agit d’un trou noir. En fait, une fois que vous avez enregistré un document sur iCloud, vous ne pouvez y accéder à nouveau qu’avec la même application, (ou l’équivalent) sous OS X ou iOS.
Si vous rencontrez un problème avec l’une de ces applications iCloud, vous ne pourrez peut-être pas du tout accéder à vos fichiers.
Heureusement, il existe d’autres façons d’accéder aux documents iCloud sur votre Macbook Pro ou Macbook air. Tant que l’option Documents et données est cochée dans le volet iCloud des Préférences Système, iCloud copie tous les documents stockés dans votre compte iCloud sur votre Mac. Cela vous permet de les utiliser hors ligne. Si vous avez besoin d’accéder à ces fichiers, il existe plusieurs façons de le faire.
Accéder à iCloud à partir de « Finder »
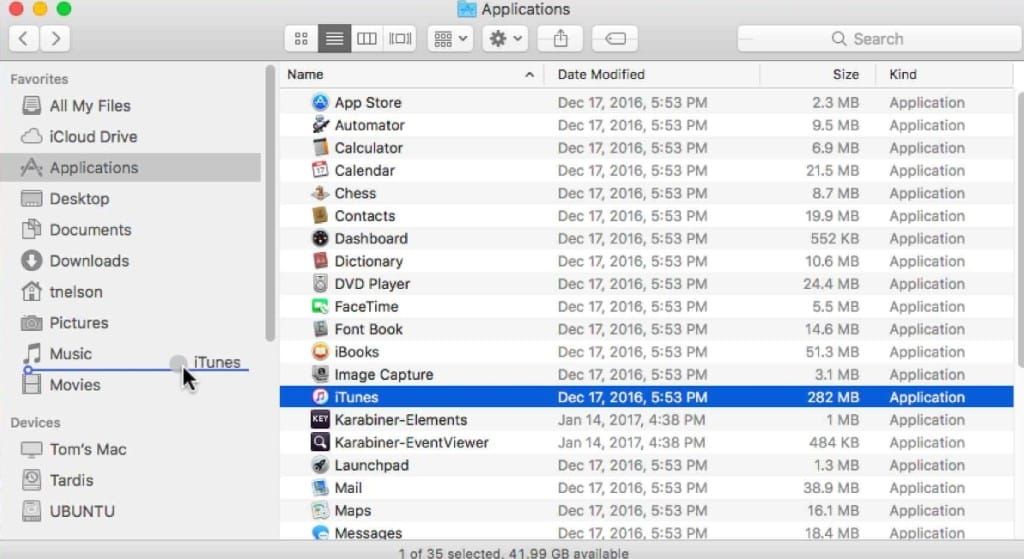
Les fichiers iCloud sont stockés dans le dossier ~ /Library/Mobile Documents. (Le symbole tilde est un raccourci pour votre dossier utilisateur.) Accédez à ce dossier (Finder> Vers> Aller au dossier) et vous verrez un certain nombre de sous-dossiers, un pour chaque application.
Certaines d’entre elles sont des applications OS X ou iOS. Si vous enregistrez des fichiers avec ces applications, vous y trouverez des copies de leurs fichiers.
Configuration et connexion à iCloud
L’inscription à iCloud est entièrement gratuite et simple avec un identifiant Apple. Chaque compte gratuit vous donne automatiquement accès à 5 Go de stockage distant. Il est disponible pour les sauvegardes, courrier, données d’application, documents et autres composants stockés dans le cloud. Vous pouvez passer des offres de stockage de 50 Go, 200 Go et 2 To à un coût supplémentaire.
Si vos appareils sont récents, vous ne devriez pas avoir de problèmes de compatibilité. Toutefois, nous vous recommandons de passer rapidement en revue les exigences minimales pour mieux comprendre ce qui fonctionnera ou non sur votre appareil. Ensuite, suivez les directives pour votre appareil respectif ci-dessous.
Configuration d’iCloud sur MacOS
Étape 1 : Mise à jour de votre Mac (facultatif)
C’est toujours une bonne idée de mettre à jour MacOS avant de configurer un nouvel utilitaire ou une nouvelle application sur votre iMac ou votre MacBook.
Si vous ne l’avez pas déjà fait, cliquez sur l’icône en forme de pomme dans le coin supérieur gauche du bureau pour accéder au menu principal d’Apple. Ensuite, sélectionnez À propos de ce Mac, puis cliquez sur le bouton Mise à jour du logiciel. L’App Store devrait s’ouvrir. Allez à l’onglet des mises à jour, puis cliquez sur le logiciel que vous souhaitez mettre à jour. Vous pouvez aussi choisir Tout Mettre à jour dans le coin supérieur droit de la fenêtre de l’application. Cela téléchargera et installera toutes les mises à jour disponibles.
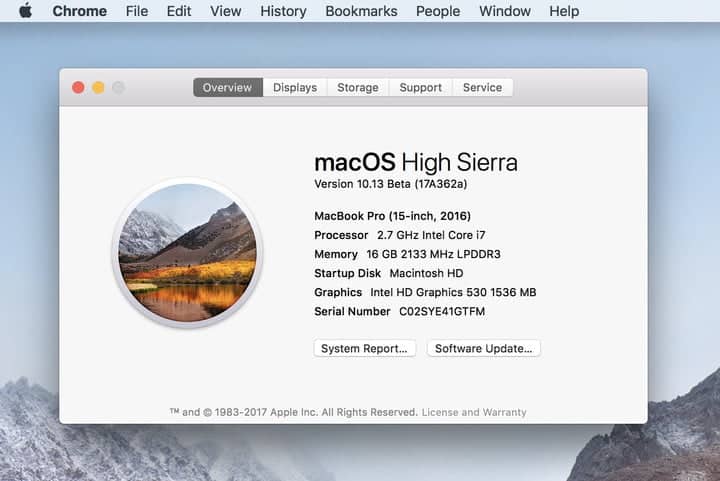
Étape 2 : Activer iCloud
Cliquez sur l’icône de la pomme dans le coin supérieur gauche du bureau pour accéder à nouveau au menu principal d’Apple. Ensuite, sélectionnez Préférences Système dans le menu déroulant et choisissez l’option iCloud dans le panneau Préférences Système (le logo est un nuage bleu).
Entrez l’identifiant Apple et le mot de passe que vous souhaitez utiliser avec iCloud. Ensuite, cliquez sur le bouton Connexion directement à droite du champ Mot de passe lorsque vous avez terminé.
Ce n’est également jamais une mauvaise idée d’introduire ce mot de passe dans un gestionnaire de mot de passe à ce stade non plus.
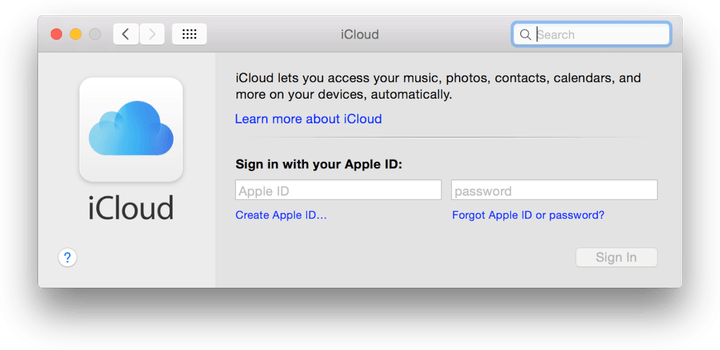
Étape 3 : Sélectionnez vos services iCloud
iCloud vous présentera plusieurs services individuels. Ça peut aller de icloud mail et Safari aux contacts et calendriers pour icloud iphone.
Cochez la case directement à gauche des applications pour choisir celles que vous souhaitez synchroniser à travers vos différents appareils.
Les options de synchronisation varient d’une application à l’autre. Vous pouvez généralement affiner le processus en cliquant sur Options à droite ou dans le paramètre Comptes principal de chaque service.
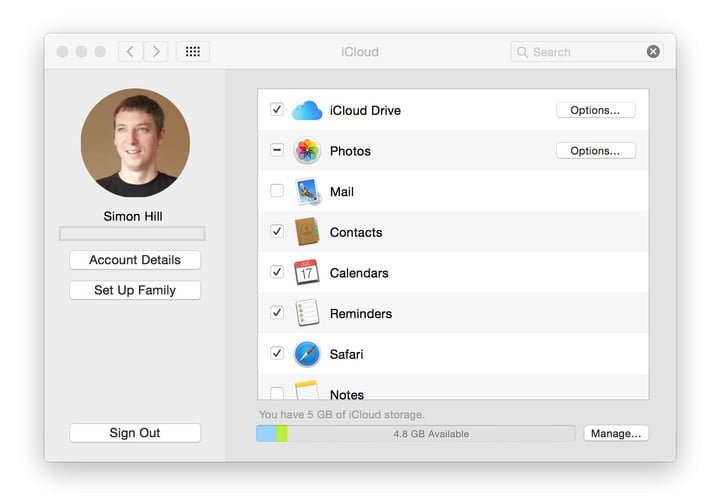
Étape 4 : Acheter plus de stockage (facultatif)
Obtenir un peu de stockage supplémentaire ne peut pas nuire, surtout si vous êtes sur le point d’atteindre votre limite de stockage.
Pour ce faire:
- Cliquez sur le bouton Gérer dans l’angle inférieur droit de l’interface principale d’iCloud.
- Ensuite sur le bouton Acheter plus d’espace de stockage situé dans le coin supérieur droit de la fenêtre.
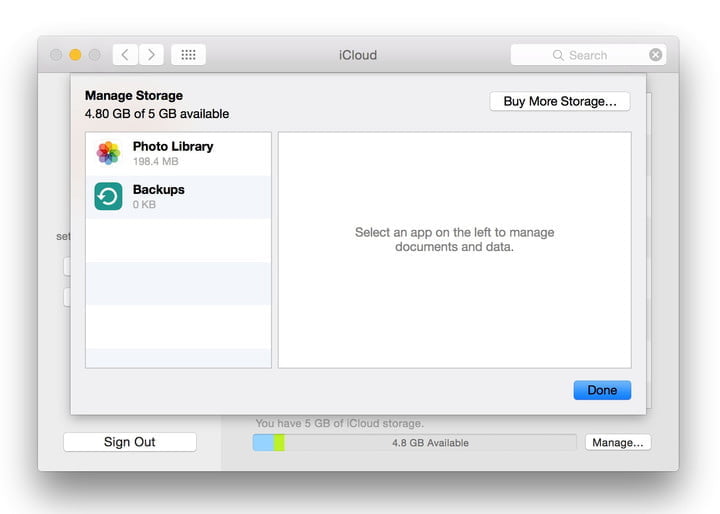
Étape 5 : Vérifiez si le “stockage optimisé” (facultatif)
Très bien, donc vous avez tous mis en place, vous avez votre stockage iCloud, votre identifiant Apple, et votre nouveau MacBook Pro ou MacBook air.
Il existe une autre fonctionnalité que vous devriez connaître : elle s’appelle « Stockage Optimisé ». Elle utilise votre stockage iCloud pour libérer encore plus d’espace disque sur votre Mac.
Configuration d’iCloud sur iOS
Étape 1 : Mise à jour de votre appareil iOS (facultatif)
Il est toujours bon de garder vos appareils iOS à jour, en particulier avec la version iOS 13.
Si vous ne l’avez pas déjà fait, allez sur Paramètres situés sur l’écran d’accueil de votre appareil. Ensuite sur Général, puis appuyez sur l’option Mise à jour du logiciel et sur le bouton Télécharger et installer.
Attendez que la dernière version d’iOS soit téléchargée et installée avant de passer à l’étape 2.
Étape 2 : Activer iCloud –
Appuyez à nouveau sur Paramètres situés sur l’écran d’accueil de votre appareil. Ensuite, appuyez sur votre nom en haut. Vous pouvez être invité à vous connecter à votre identifiant Apple. Dans le menu suivant, cliquez sur iCloud.
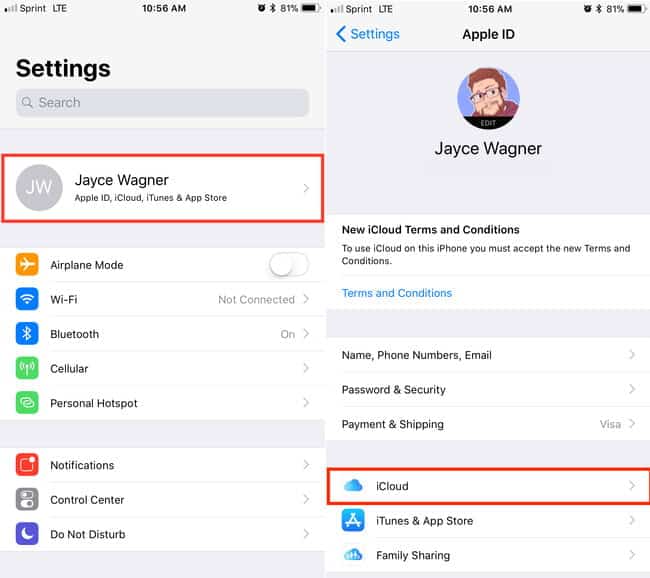
Étape 3 : Sélectionnez vos services iCloud
iCloud vous présentera une liste de services. Il vous suffit de basculer le curseur directement à droite des applications pour choisir celles que vous souhaitez synchroniser sur vos différents appareils.
Par exemple, pour sauvegarder vos photos sur iCloud, il vous suffit de déplacer le bouton à la position active. Une couleur verte est alors affichée.
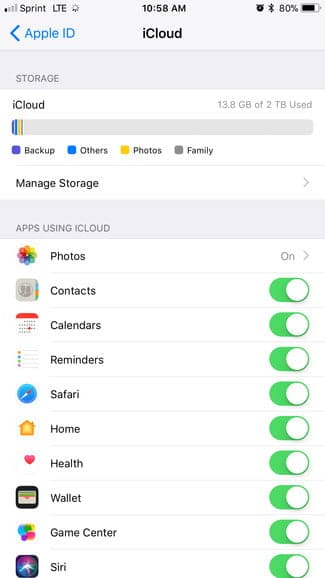
Configuration d’iCloud sur PC
Étape 1 : Activer iCloud sur un autre périphérique
Le logiciel iCloud d’Apple est conçu pour fonctionner de manière native avec iOS et MacOS. Commencez par activer et configurer iCloud sur un autre périphérique Apple avant de configurer le logiciel sur votre PC Windows.
Heureusement, les deux tutoriels ci-dessus vous aideront à démarrer sur votre appareil Mac et iOS.
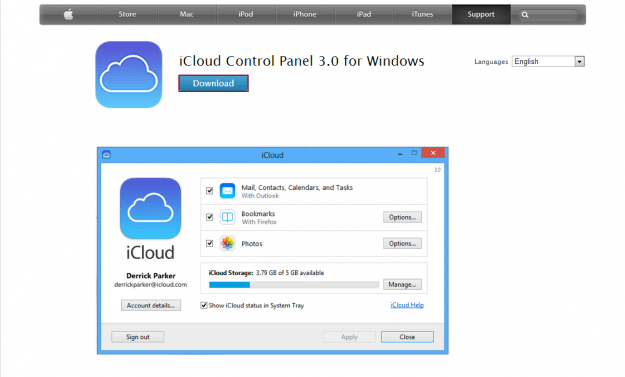
Étape 2 : Télécharger et installer le Panneau de configuration iCloud
Malheureusement, Windows ne propose aucune intégration iCloud intégrée.
Si vous êtes principalement un utilisateur Windows, vous pouvez envisager une autre solution de stockage dans le cloud à la place.
Par conséquent, accédez au site de support Apple et cliquez sur le lien Télécharger en haut de la page pour télécharger une copie du Panneau de configuration iCloud. Ensuite, choisissez un emplacement de sauvegarde.
Cliquez sur le bouton Enregistrer dans le coin en bas à droite et lancez le logiciel d’installation lorsque le téléchargement est terminé. L’assistant fourni vous guidera tout au long du processus d’installation.
Étape 3 : Activer iCloud
Lancez le Panneau de configuration iCloud. Entrez votre identifiant Apple et votre mot de passe correspondant à votre compte iCloud. Puis, cliquez sur le bouton Connexion dans le coin inférieur droit lorsque vous avez terminé.
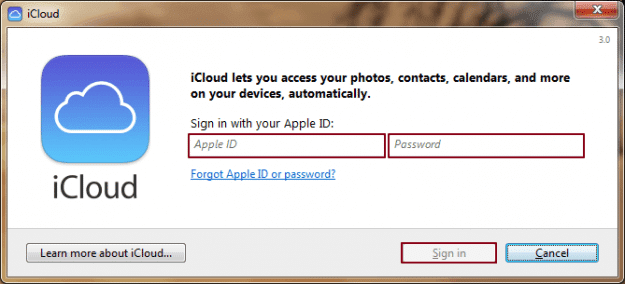
Étape 4 : Sélectionnez vos services iCloud
Une fois connecté, iCloud vous présentera quatre services, y compris iCloud Drive, Mail, Signets, et contacts et calendriers.
Cochez la case située à gauche des services pour choisir ceux que vous souhaitez synchroniser sur vos différents appareils. Les options de synchronisation varient d’une application à l’autre. Vous pouvez généralement affiner le processus dans le paramètre Options principal de chaque service. Cliquez sur le bouton Appliquer dans le coin en bas à droite lorsque vous avez terminé.