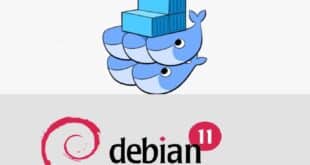Les vacances sont passées et il est temps de réinitialiser nos objectifs et de trouver des moyens de rendre nos vies plus saines et plus heureuses. Cette fois, comme beaucoup de gens, j’ai décidé de créer une routine d’exercice plus réglementée et de suivre mes progrès.
J’ai examiné plusieurs applications de fitness et d’entraînement que je pouvais utiliser, mais aucune d’entre elles ne me permettait de suivre mes entraînements exactement comme je le souhaitais. J’ai donc créé la mienne, le tout sans écrire un seul code.
Si vous vous trouvez dans une situation similaire, ne vous inquiétez pas ! Grâce à AppSheet, la plate-forme de développement d’applications sans code de Google Cloud, vous pouvez créer une application de fitness personnalisée. Celle-ci pourra enregistrer vos séries, vos répétitions et vos poids, enregistrer vos entraînements et vous montrer comment vous progressez.
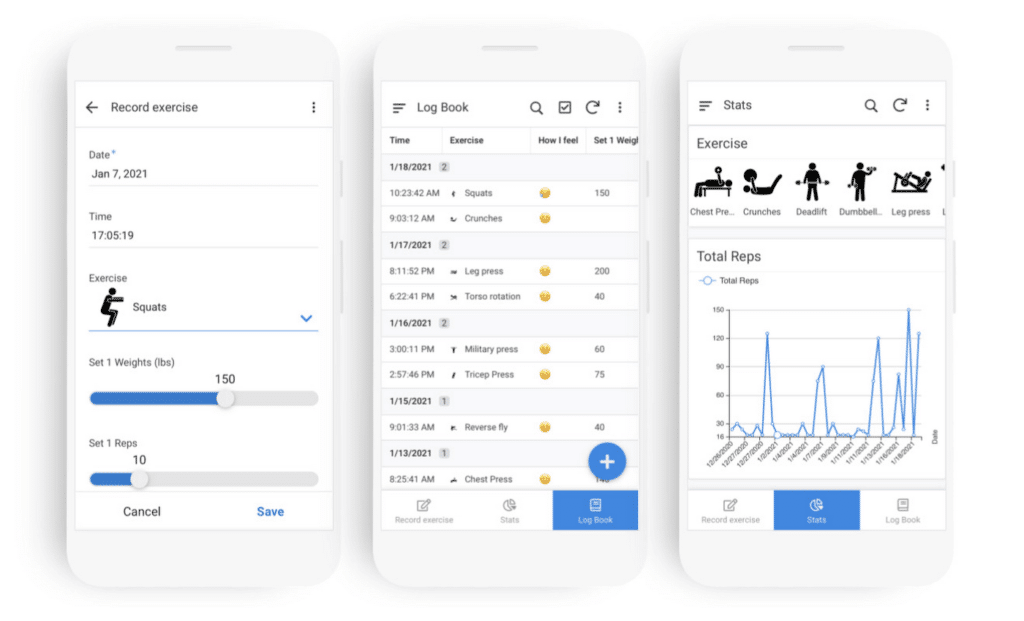
Pour commencer, copiez la version complète ici. Si vous rencontrez des problèmes au cours de la création ou si vous avez des questions, nous avons également lancé un fil de discussion sur la communauté AppSheet que vous pouvez rejoindre.
Étape 1 : Configurez vos données et créez votre application
Tout d’abord, vous devez organiser vos données et les connecter à AppSheet. AppSheet peut se connecter à un certain nombre de sources de données, mais il sera plus facile de le connecter à Google Sheets, car nous avons créé des intégrations intéressantes avec Google Workspace.
J’ai déjà configuré des exemples de données. Il y a deux tableaux (un sur chaque onglet) :
- Le premier contient une liste d’exercices que je fais chaque semaine
- Le second est un journal de chaque exercice que je fais et mes résultats (tels que le poids utilisé et mon nombre de répétitions).
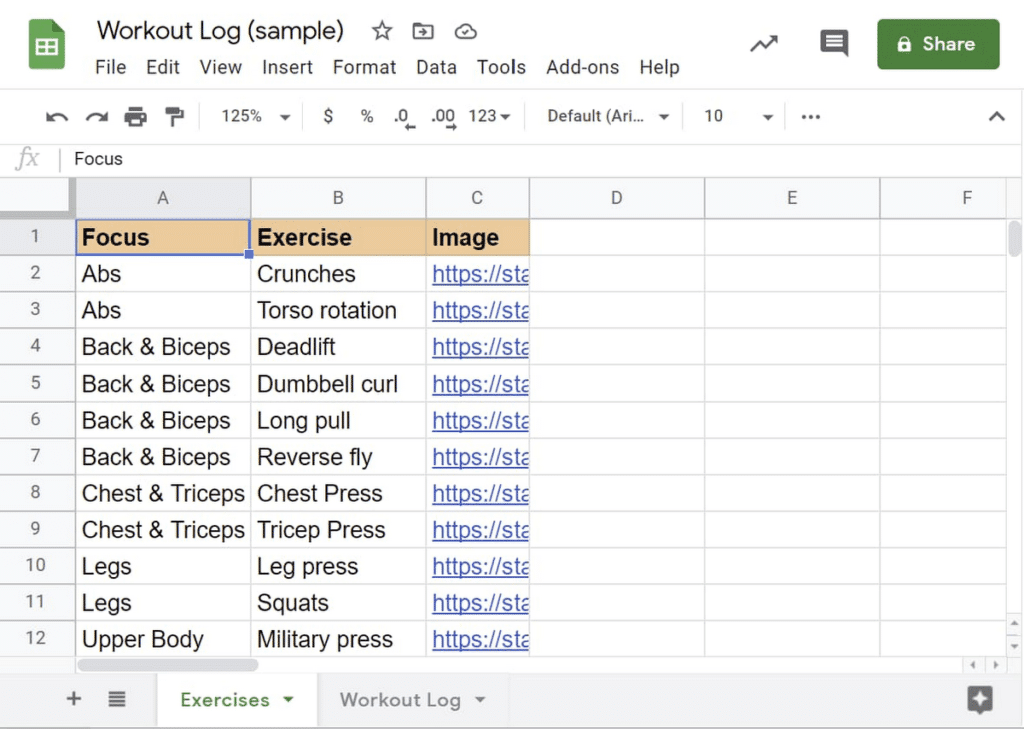
N’hésitez pas à copier cette feuille et à l’utiliser pour démarrer votre application.
Une fois que vous l’avez fait, vous pouvez créer votre application directement à partir de Google Sheets.
- Allez dans Outils puis AppSheet
- Cliquez sur Créer une application.
- AppSheet lira vos données et configurera votre application.
Notez que si vous utilisez une autre source de données, vous pouvez suivre ces étapes pour vous connecter à AppSheet.
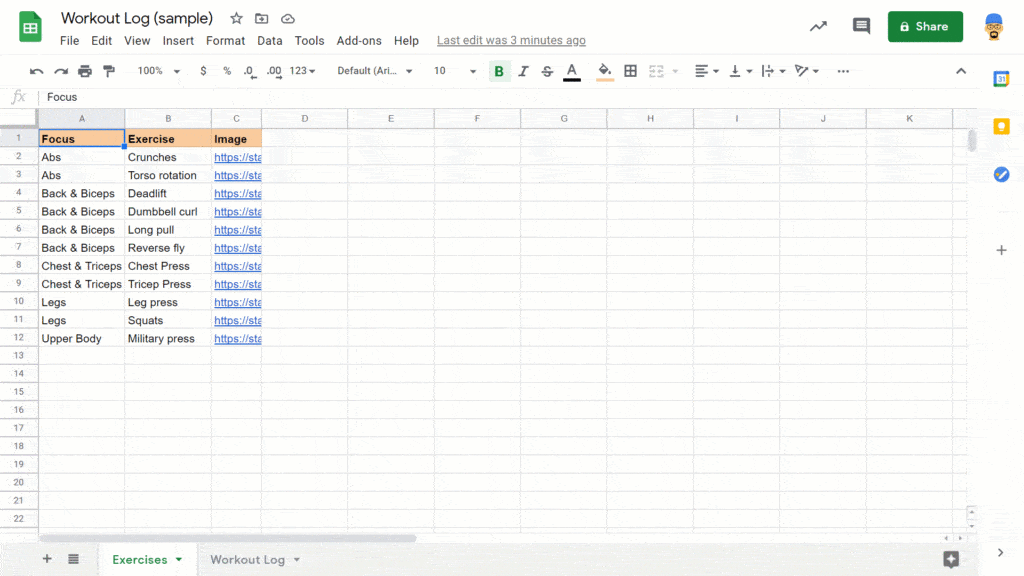
Étape 2 : Créez un formulaire pour enregistrer vos exercices
Vous devriez maintenant être dans l’éditeur AppSheet. Un aperçu en direct de votre application se trouvera sur le côté droit de votre écran.
À ce stade, AppSheet ne s’est connecté qu’à l’une des deux tables que nous avions dans notre feuille de calcul (celle qui était ouverte lorsque nous avons créé notre application). Nous devrons donc nous connecter à l’autre en faisant le suivant:
- Accédez à Données
- Cliquez sur Tables
- Ensuite Ajouter une table pour « Journal d’entraînement ».
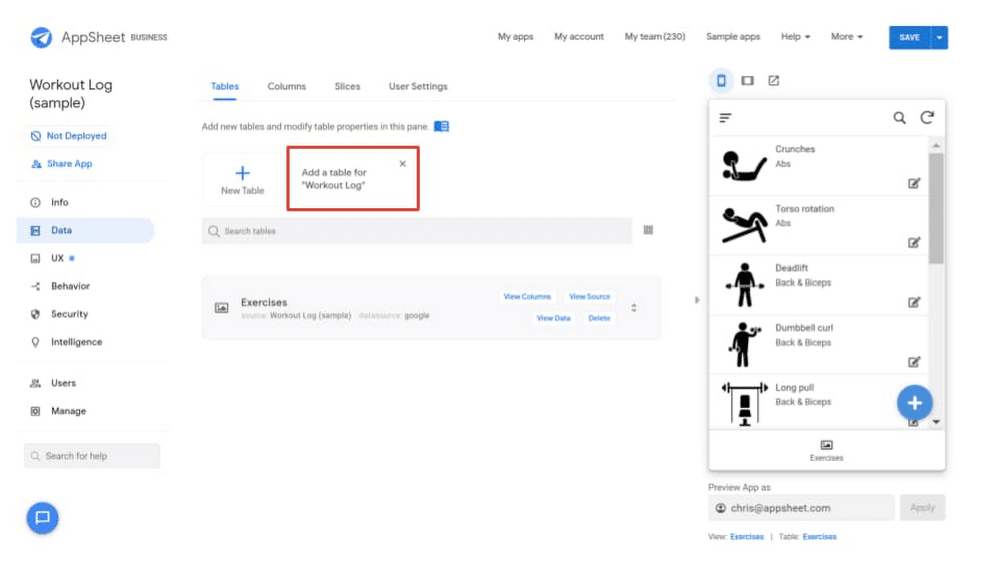
Avant de créer le formulaire, nous devons indiquer à AppSheet quel type de données se trouve dans chaque colonne et comment ces données doivent être utilisées.
- Allez dans Données > Colonnes > Journal d’entraînement.
- Définissez les colonnes suivantes avec ces paramètres (vous pouvez ajuster les paramètres de colonne en cliquant sur l’icône Crayon à gauche de chaque colonne) :
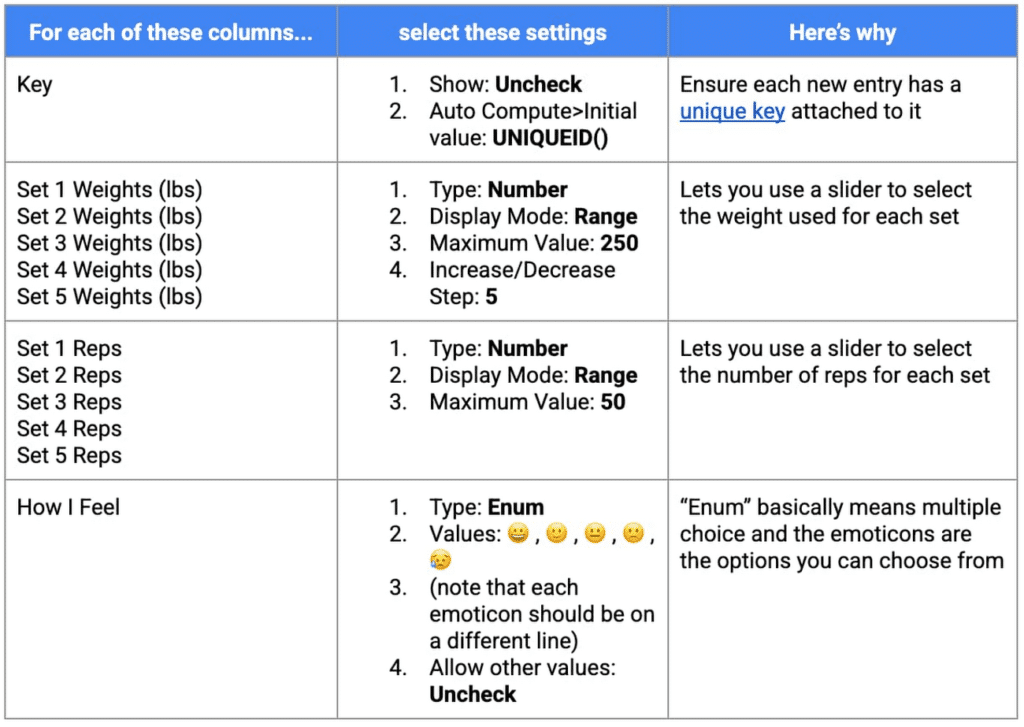
Cette image montre comment j’ai ajusté les paramètres de « Clé », « Définir 1 poids (lbs) », « Définir 1 répétition » et « Ma perception de l’effort ».
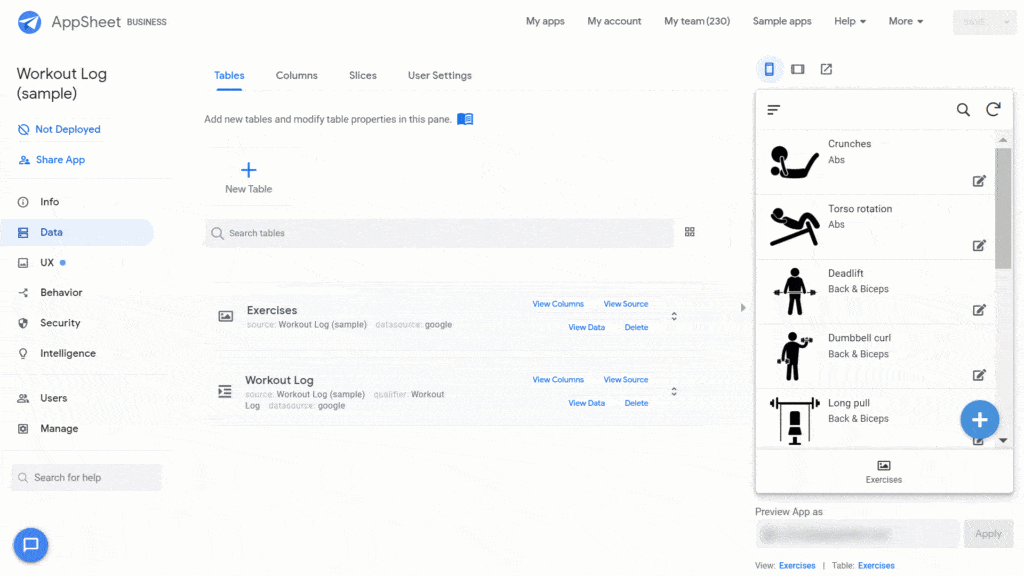
Créons maintenant une Vue pour ce formulaire.
Une vue est similaire à une page Web, mais pour les applications.
- Allez dans Expérience utilisateur (UX) puis Vues
- Cliquez sur Nouvelle vue.
- Définissez le Nom de la vue sur « Enregistrer l’exercice »,
- Sélectionnez « Journal d’entraînement » à côté de Pour ces données
- Définissez votre Type de vue sur « formulaire »
- Définissez la position sur « Gauche ».
Maintenant, si vous enregistrez votre application, vous devriez pouvoir cliquer sur « Enregistrer l’exercice » dans votre application et cela ouvrira un formulaire où vous pourrez enregistrer votre exercice.
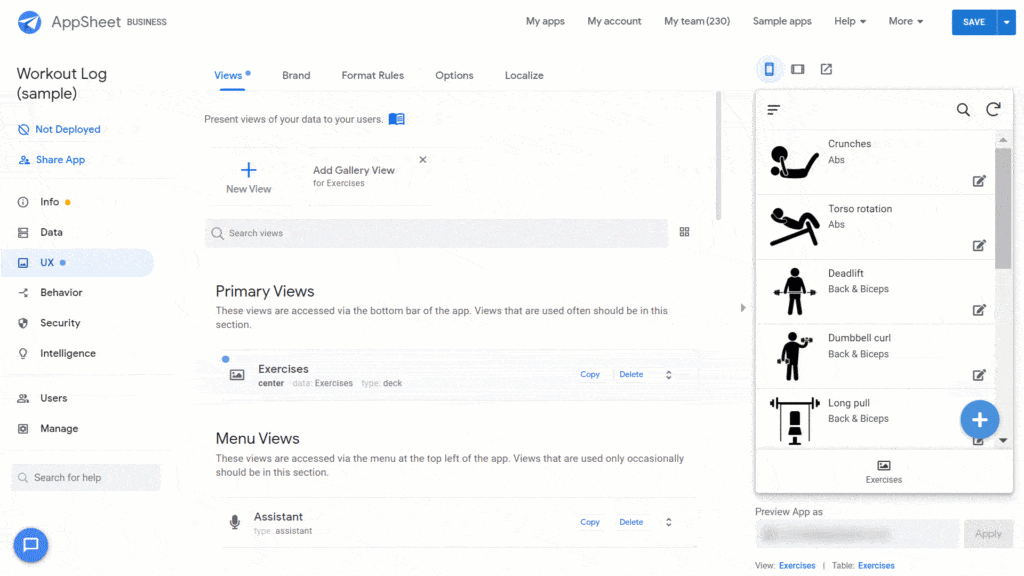
Étape 3 : Configurez votre journal d’entraînement numérique
J’aime voir rapidement les entraînements effectués pendant que je fais de l’exercice pour savoir combien de répétitions et de poids je devrais faire.
Pour créer notre journal d’entraînement, nous devrons créer une nouvelle vue.
- Allez dans Expérience utilisateur (UX) puis Vue et cliquez sur Nouvelle vue.
- Nommez cette vue « Journal de bord »,
- Sélectionnez « Journal d’entraînement » comme données,
- Sélectionnez « Table » comme Type de vue
- Définissez la Position sur « Droite ».
- Ensuite, dans la section Options de vue, choisissez Trier par « Date » et « Croissant », puis Regrouper par « Date » et « Croissant ».
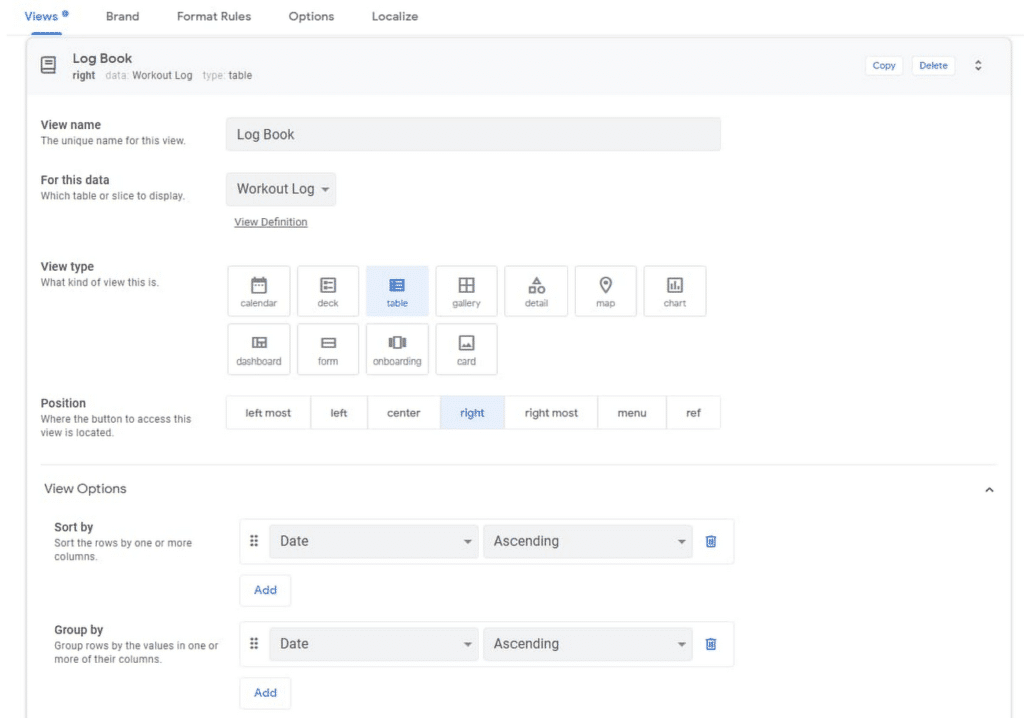
Étape 4 : Créez votre tableau de bord des statistiques
À ce stade, nous avons déjà une application fonctionnelle qui nous permet d’enregistrer et de revoir les entraînements. Cependant, étant le geek des données que je suis, j’aime utiliser des graphiques et des tableaux pour suivre les progrès.
Essentiellement, nous allons créer un tableau de bord interactif avec des graphiques qui afficheront des statistiques pour l’exercice que nous sélectionnons.
Cette étape est un peu plus complexe, alors n’hésitez pas à l’ignorer si vous le souhaitez. Vous avez déjà votre application après tout !
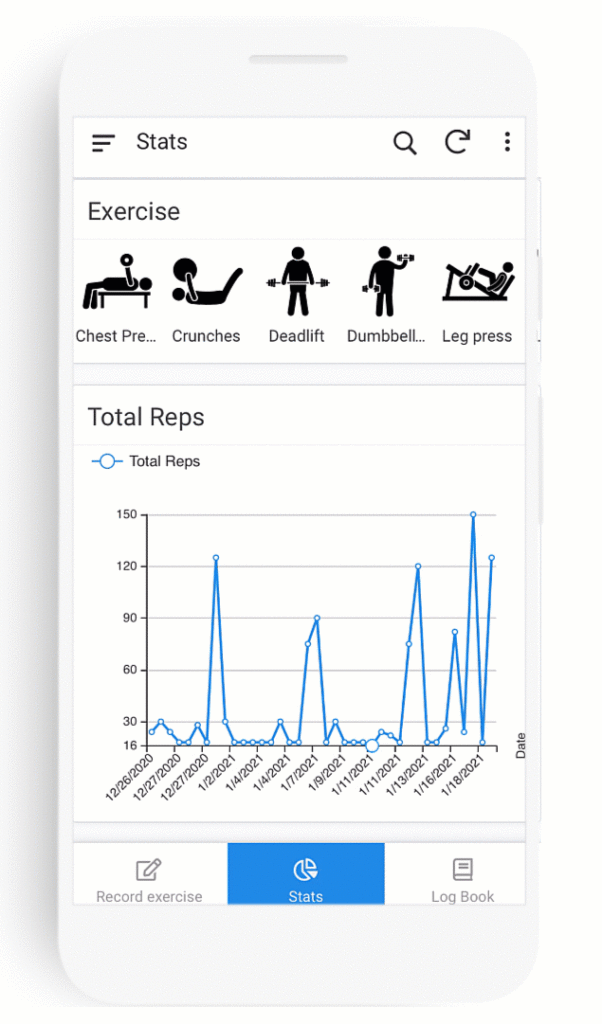
Avant de créer la Vue Tableau de bord, nous devons décider quelles métriques nous souhaitons voir.
J’aime voir le nombre total de répétitions par série, ainsi que la quantité de poids que j’ai soulevée lors de ma première série. Nous avons déjà une colonne pour les poids (Set 1 Weights (lbs)), mais nous devrons configurer une colonne virtuelle pour calculer le nombre total de répétitions. Pour ce faire:
- Sélectionnez Données > Colonnes > Journal d’entraînement
- Ajouter une colonne virtuelle.
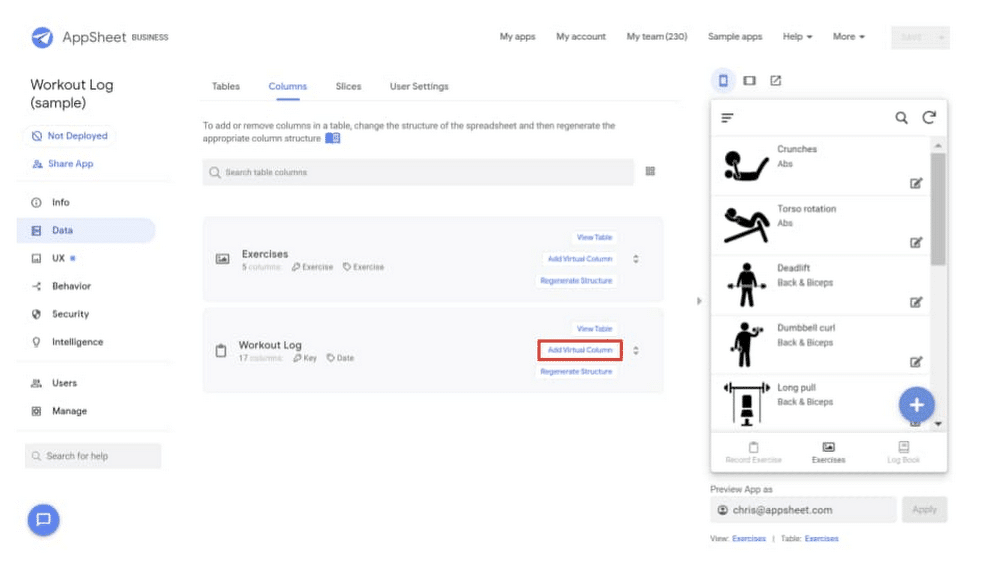
Pour une logique avancée, telle que ces calculs, AppSheet utilise des expressions similaires à celles utilisées dans Google Sheets. Appelez la colonne virtuelle en « Nombre total de répétitions » et ajoutez cette formule dans la fenêtre contextuelle pour calculer le nombre total de répétitions :
[Set 1 reps] + [Set 2 reps] + [Set 3 reps] + [Set 4 reps] + [Set 5 reps]
Nous pouvons maintenant travailler sur la création de notre vue Tableau de bord. Dans AppSheet, une vue Tableau de bord est essentiellement une vue avec plusieurs autres vues à l’intérieur. Donc, avant de créer notre tableau de bord, créons les vues suivantes.
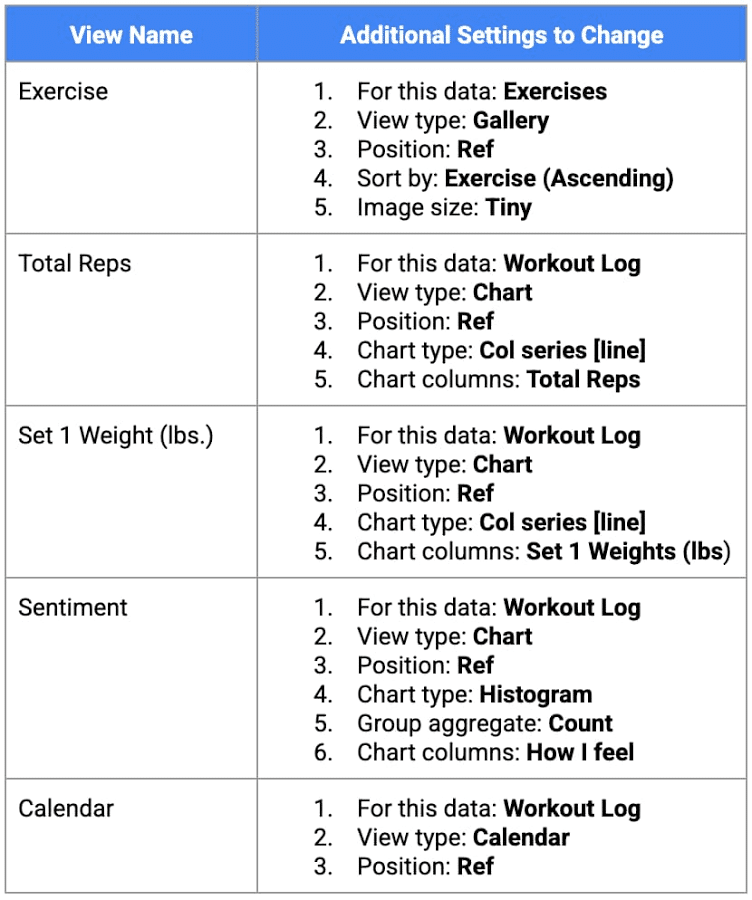
Nous pouvons maintenant créer notre vue Tableau de bord. Appelons la Vue « Statistiques », définissez le Type de vue sur « Tableau de bord » et la Position sur « Centre ».
Pour les Entrées de vue, nous allons sélectionner « Exercice » (non pas Exercices !) « Nombre total de répétitions », « Set 1 Weight (lbs) », « Sentiment » et « Calendrier ».
Activez le Mode interactif, et dans Affichage puis Icône, tapez « graphique » et sélectionnez l’icône de votre choix.
Appuyez sur Enregistrer et vous devriez maintenant avoir un tableau de bord assez soigné qui ajuste chaque graphique en fonction de l’exercice que vous sélectionnez.
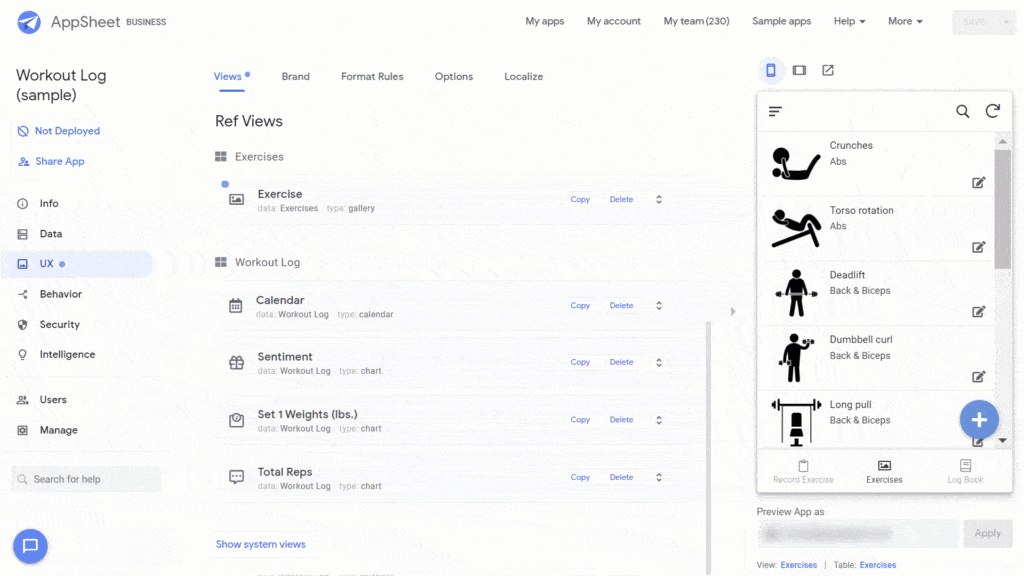
Étape 5 : Personnalisez votre application et envoyez-la sur votre téléphone !
Maintenant que votre application est prête, vous pouvez la personnaliser en ajustant l’apparence ou en ajoutant des fonctionnalités supplémentaires. À ce stade, n’hésitez pas à fouiller dans l’éditeur AppSheet et à tester certaines fonctionnalités. Pour mon application, voici quelques-unes des personnalisations que j’ai ajoutées.
- Je suis allé dans Expérience utilisateur (UX) puis Brand et j’ai changé ma couleur principale en bleu.
- Je suis allé dans Comportement puis Hors ligne/Synchronisation et j’ai activé l’utilisation hors ligne pour pouvoir utiliser mon application lorsque je n’ai pas de connexion Internet.
- J’ai changé la position de ma vue Exercices en Menu, donc elle n’apparaît que dans le Menu dans le coin supérieur gauche de mon application.
Une fois que vous avez ajusté votre application comme vous le souhaitez, n’hésitez pas à l’envoyer sur votre téléphone.
- Accédez à Utilisateurs ensuite Partager l’application.
- Saisissez votre adresse e-mail à côté des E-mails des utilisateurs,
- Cochez « Je ne suis pas un robot »
- Sélectionnez « Ajouter des utilisateurs + envoyer une invitation ».
- Maintenant, vérifiez votre e-mail sur votre téléphone et suivez les étapes pour télécharger votre application !
Cliquez ici pour voir les meilleures pratiques pour déployer vos applications dans le cloud.
AppSheet offre de nombreuses façons de vous simplifier la vie en créant des applications. Découvrez les autres applications que vous pouvez créer. Bonne création d’applications !