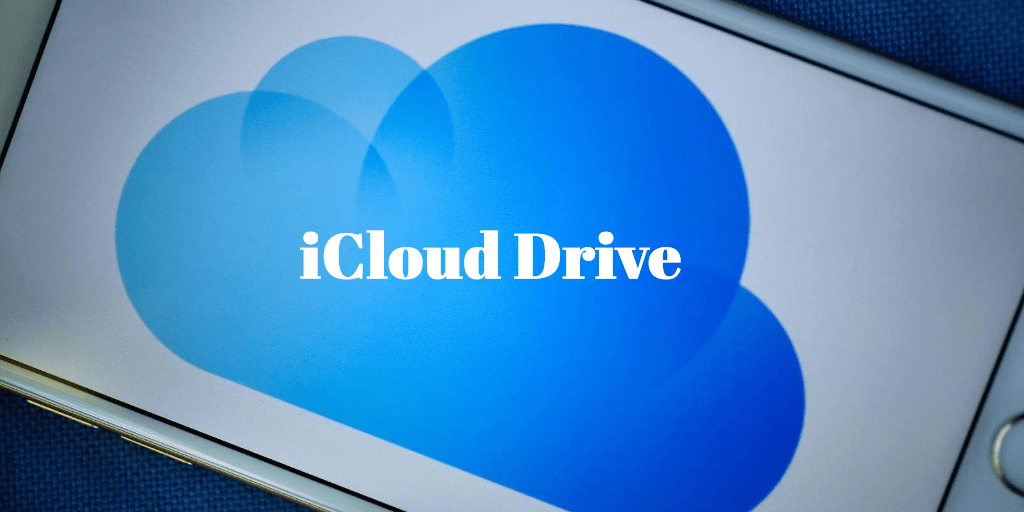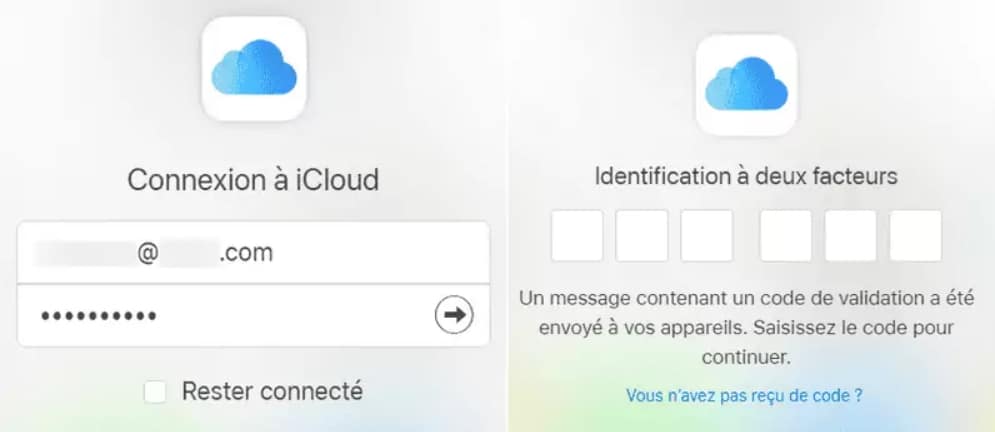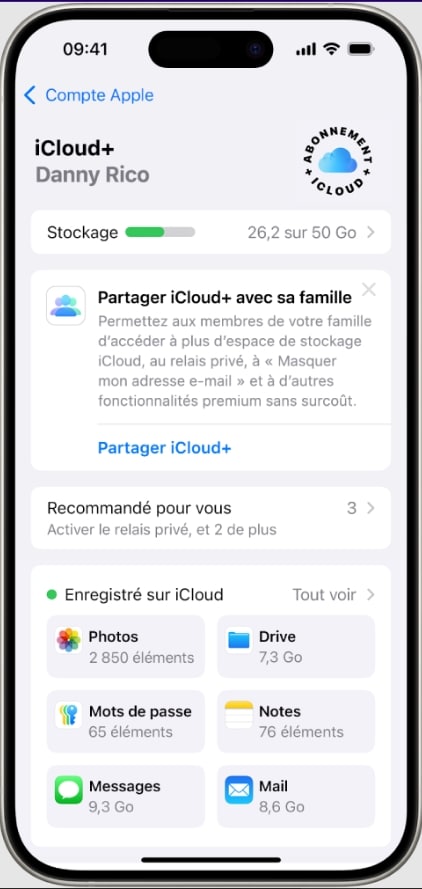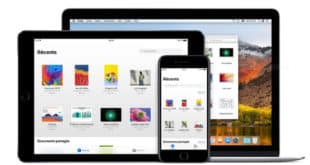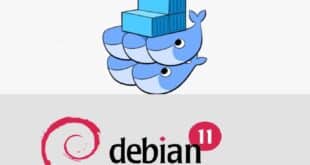De nos jours, nous jonglons entre plusieurs appareils : iPhone, iPad, Mac, PC Windows, voire Android. Pouvoir accéder à ses fichiers à tout moment et depuis n’importe quel périphérique est devenu essentiel. iCloud Drive se présente comme une solution idéale, offrant un stockage sécurisé et une synchronisation fluide entre tous les appareils Apple et même Windows.
Mais comment accéder et gérer ses fichiers iCloud Drive facilement sur chaque appareil ? Que vous soyez utilisateur Apple, Windows ou Android, ce guide détaillé vous expliquera pas à pas comment profiter pleinement d’iCloud Drive, optimiser votre espace de stockage et résoudre les problèmes fréquents.
Ce que vous allez apprendre dans ce guide :
- Accéder à iCloud Drive sur iPhone, iPad, Mac, Windows et Android.
- Gérer et organiser vos fichiers facilement.
- Partager des fichiers et dossiers avec d’autres utilisateurs.
- Comparer iCloud Drive avec Google Drive et Dropbox.
- Résoudre les problèmes courants (synchronisation, stockage, etc.).
Prêt à maîtriser iCloud Drive sur tous vos appareils ? Suivez le guide !
À lire aussi
Configuration d’iCloud Drive sur différents appareils
iOS (iPhone/iPad) : Activer et gérer iCloud Drive
L’utilisation d’iCloud Drive sur iPhone et iPad est native et facile à configurer. Cependant, il est essentiel de vérifier que tout est bien activé et que vous savez gérer efficacement vos fichiers.
1. Activer iCloud Drive sur iPhone et iPad
Avant de commencer, assurez-vous que :
- Vous êtes connecté avec votre identifiant Apple.
- Votre appareil est mis à jour sous la dernière version d’iOS ou iPadOS.
- Vous disposez d’une connexion Internet stable (Wi-Fi ou 4G/5G).
Activer iCloud Drive en quelques étapes
- Ouvrez l’application Réglages sur votre iPhone ou iPad.
- Appuyez sur votre nom en haut de l’écran (identifiant Apple).
- Allez dans « iCloud ».
- Activez l’option « iCloud Drive ».
- Vérifiez que l’application « Fichiers » est bien activée.
Résultat : iCloud Drive est désormais actif et synchronisera automatiquement vos fichiers entre tous vos appareils connectés au même compte Apple.
2. Accéder à iCloud Drive sur iPhone/iPad
Une fois activé, vous pouvez gérer vos fichiers iCloud directement depuis l’application Fichiers.
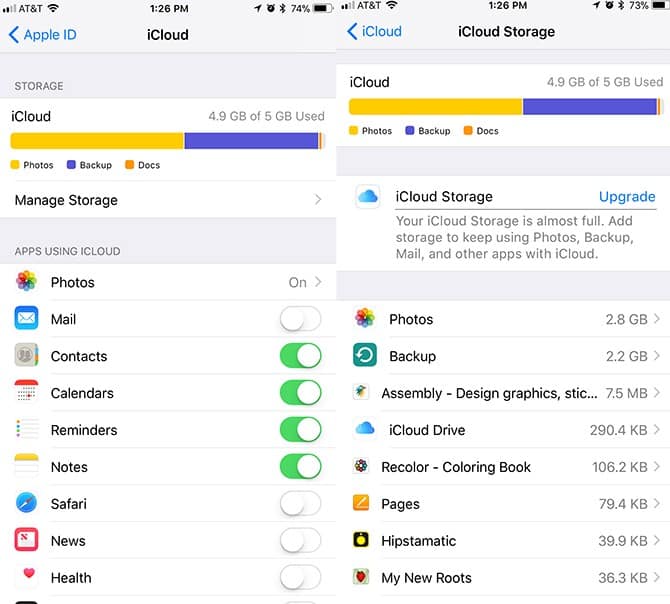
Accéder à iCloud Drive :
- Ouvrez l’application « Fichiers ».
- Allez dans l’onglet « Parcourir » en bas de l’écran.
- Appuyez sur « iCloud Drive » pour voir tous vos fichiers stockés sur le cloud.
Les fichiers sont automatiquement classés par dossiers et synchronisés en temps réel.
3. Télécharger, modifier et supprimer des fichiers
Avec l’application Fichiers, vous pouvez :
- Télécharger un fichier : Appuyez et maintenez sur un fichier, puis sélectionnez « Télécharger ».
- Modifier un document : Ouvrez un fichier compatible (PDF, Word, Excel, etc.) et éditez-le directement dans une app compatible.
- Supprimer un fichier : Appuyez longuement sur un fichier et sélectionnez « Supprimer ».
Astuce : Les fichiers supprimés vont dans « Récemment supprimés » et restent récupérables pendant 30 jours avant d’être irrévocablement supprimés.
4. Partager un fichier ou un dossier depuis iCloud Drive
Vous pouvez facilement partager des fichiers avec d’autres personnes, qu’elles utilisent un iPhone, un iPad ou un autre appareil.
Partager un fichier iCloud Drive :
- Appuyez longuement sur un fichier ou un dossier.
- Sélectionnez « Partager ».
- Choisissez une méthode d’envoi (Mail, Messages, AirDrop…).
- Sélectionnez qui peut voir et modifier le fichier :
- « Personnes spécifiques » → Accessible uniquement aux contacts autorisés.
- « Toute personne ayant le lien » → Permet un partage public.
Astuce : Vous pouvez définir des permissions (lecture seule ou modification autorisée) pour chaque partage.
5. Gérer le stockage iCloud sur iPhone/iPad
Vérifier l’espace disponible sur iCloud :
- Allez dans Réglages → [Votre Nom] → iCloud.
- Appuyez sur « Gérer le stockage ».
- Consultez l’espace utilisé et les fichiers stockés.
Libérer de l’espace sur iCloud :
- Supprimez les fichiers volumineux dont vous n’avez plus besoin.
- Activez « Optimiser le stockage » pour éviter que les fichiers inutilisés prennent trop de place.
- Pensez à vider les fichiers supprimés dans « Récemment supprimés ».
Conclusion : Pourquoi utiliser iCloud Drive sur iPhone/iPad ?
- Accès facile et rapide à vos fichiers depuis n’importe où.
- Synchronisation automatique entre tous vos appareils Apple.
- Partage simplifié avec des permissions personnalisables.
- Sauvegarde sécurisée avec récupération des fichiers supprimés.
Configuration d’iCloud Drive sur macOS
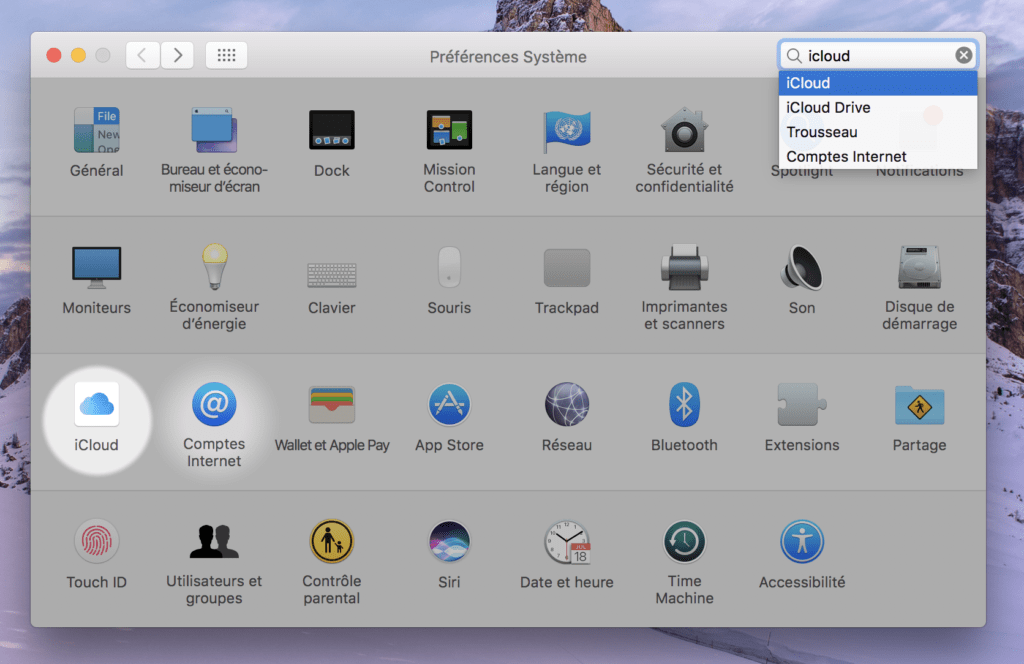
Sur Mac, iCloud Drive est intégré directement dans le Finder, ce qui permet d’accéder et de gérer facilement ses fichiers. Voici comment l’activer, l’utiliser et l’optimiser sur macOS.
1. Activer iCloud Drive sur Mac
Vérifiez avant de commencer :
- Vous êtes connecté avec votre identifiant Apple.
- Votre Mac est à jour avec la dernière version de macOS.
- Vous avez une connexion Internet stable.
Activer iCloud Drive en quelques étapes
- Ouvrez les Préférences Système (ou Réglages Système sur macOS Ventura et plus récent).
- Cliquez sur « Identifiant Apple », puis sélectionnez « iCloud ».
- Activez l’option « iCloud Drive ».
- Cliquez sur « Options » et vérifiez que les applications souhaitées peuvent enregistrer des fichiers dans iCloud Drive.
Résultat : iCloud Drive est maintenant activé et synchronise vos fichiers automatiquement.
2. Accéder à iCloud Drive sur Mac
Sur macOS, iCloud Drive est directement intégré au Finder.
Ouvrir iCloud Drive depuis le Finder :
- Ouvrez une fenêtre du Finder.
- Dans la barre latérale, cliquez sur « iCloud Drive ».
- Tous vos fichiers synchronisés sont accessibles ici.
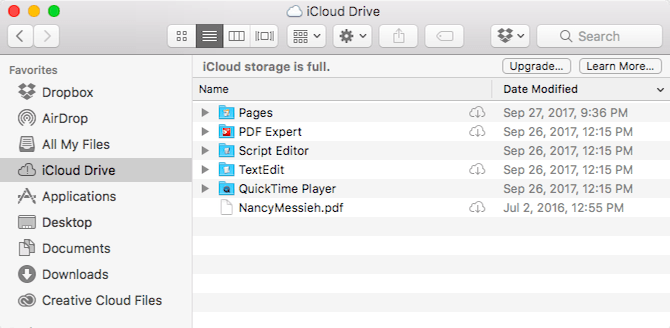
Vous pouvez glisser-déposer des fichiers, créer des dossiers et modifier vos documents directement depuis cette interface.
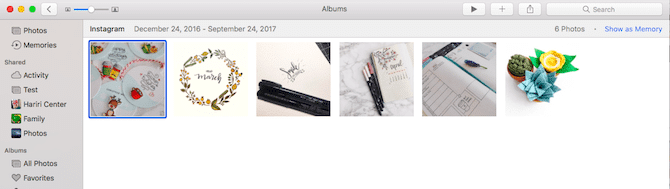
Astuce : Si « iCloud Drive » n’apparaît pas dans la barre latérale, allez dans Finder → Préférences → Barre latérale et cochez « iCloud Drive ».
3. Synchroniser automatiquement le Bureau et les Documents avec iCloud
Apple propose une fonctionnalité pratique qui permet de synchroniser automatiquement le contenu du Bureau et du dossier Documents avec iCloud Drive.
Activer la synchronisation du Bureau et des Documents :
- Ouvrez les Réglages Système → Identifiant Apple → iCloud.
- Cliquez sur « iCloud Drive », puis sur « Options ».
- Cochez « Dossiers Bureau et Documents ».
- Cliquez sur « Terminé ».
Avantage : Tous les fichiers placés dans votre Bureau ou votre dossier Documents seront accessibles sur tous vos appareils via iCloud Drive.
4. Partager des fichiers iCloud Drive sur Mac
Vous pouvez partager facilement des fichiers directement depuis le Finder.
Partager un fichier iCloud Drive :
- Cliquez droit sur le fichier ou dossier que vous souhaitez partager.
- Sélectionnez « Partager » → « Ajouter des personnes ».
- Choisissez qui peut accéder :
- « Personnes spécifiques » → Uniquement les contacts autorisés.
- « Toute personne ayant le lien » → Accès public.
- Définissez les permissions :
- « Peut modifier » → L’utilisateur peut modifier le fichier.
- « Lecture seule » → L’utilisateur peut seulement consulter le fichier.
- Envoyez le lien via Mail, Messages, AirDrop ou un autre moyen.
Astuce : Vous pouvez modifier les permissions à tout moment depuis l’option « Gérer les personnes ».
5. Gérer et optimiser le stockage iCloud Drive sur Mac
Vérifier l’espace disponible sur iCloud Drive :
- Ouvrez les Réglages Système → Identifiant Apple → iCloud.
- Cliquez sur « Gérer » à côté d’« iCloud Drive ».
- Consultez l’espace utilisé et disponible.
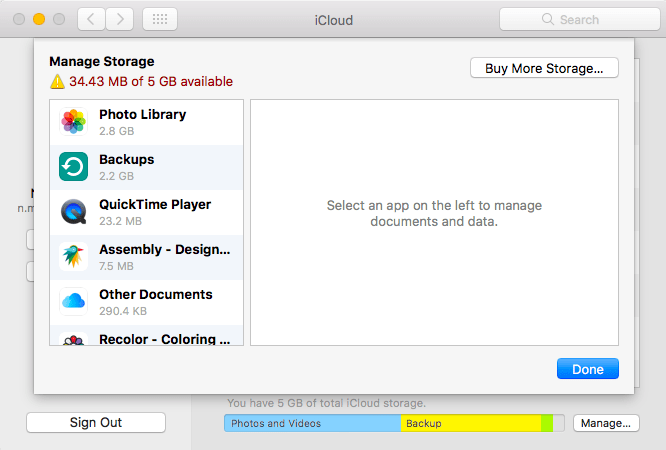
Libérer de l’espace sur iCloud :
- Supprimez les fichiers volumineux ou inutiles depuis le Finder.
- Activez « Optimiser le stockage » dans Réglages Système → Identifiant Apple → iCloud Drive.
- Pensez à vider la corbeille pour supprimer définitivement les fichiers effacés.
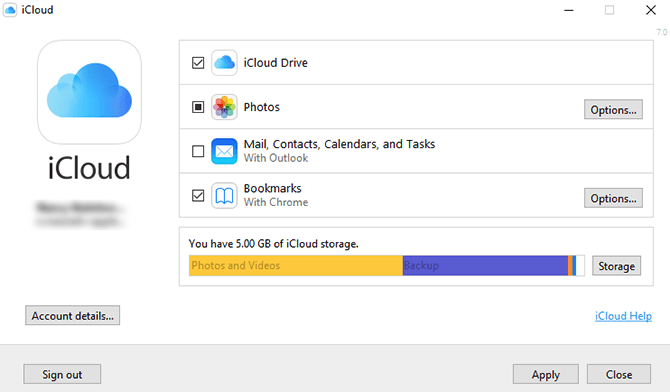
L’option « Optimiser le stockage » supprime automatiquement les fichiers rarement utilisés du Mac, tout en les conservant disponibles sur iCloud.
Conclusion : Pourquoi utiliser iCloud Drive sur Mac ?
- Accès direct et rapide depuis le Finder.
- Synchronisation fluide du Bureau et des Documents.
- Partage facile avec d’autres utilisateurs.
- Stockage optimisé pour libérer de l’espace sur le Mac.
Configuration d’iCloud Drive sur Windows
Bien qu’iCloud Drive soit une solution développée par Apple, il est possible de l’utiliser sur un PC Windows. Apple propose une application officielle « iCloud pour Windows », qui permet de synchroniser ses fichiers iCloud directement avec l’Explorateur de fichiers.
Dans cette section, nous allons voir comment installer, configurer et optimiser iCloud Drive sous Windows.
1. Installer iCloud pour Windows
Vérifiez avant de commencer :
- Votre PC fonctionne sous Windows 10 ou Windows 11.
- Vous avez une connexion Internet stable.
- Vous connaissez votre identifiant Apple et votre mot de passe iCloud.
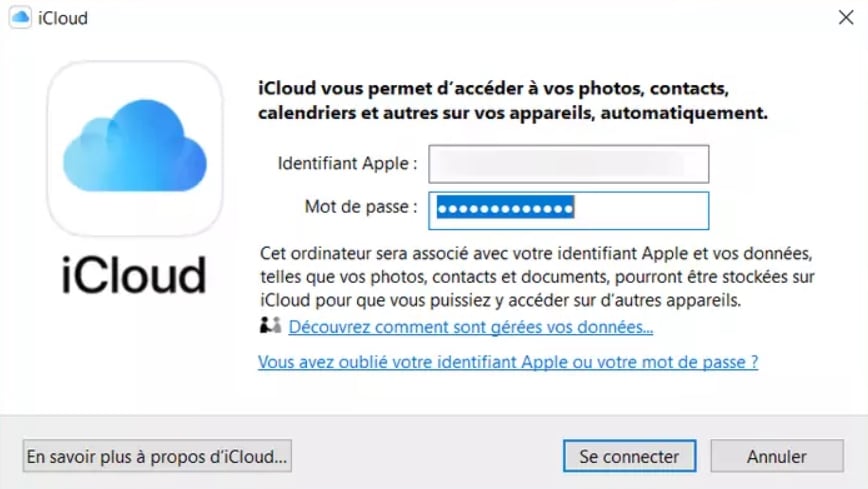
Installation d’iCloud pour Windows en quelques étapes
- Téléchargez iCloud pour Windows depuis le site officiel d’Apple :
Télécharger iCloud pour Windows - Ouvrez le fichier téléchargé et suivez les instructions d’installation.
- Redémarrez votre PC après l’installation.
- Ouvrez iCloud pour Windows et connectez-vous avec votre identifiant Apple.
Résultat : L’application est installée et prête à être configurée.
2. Configurer iCloud Drive sur Windows
Après l’installation, vous devez activer la synchronisation des fichiers iCloud Drive.
Activer iCloud Drive sur Windows :
- Ouvrez iCloud pour Windows depuis le menu Démarrer.
- Cochez la case « iCloud Drive ».
- Cliquez sur « Appliquer » pour enregistrer les modifications.
Résultat : iCloud Drive apparaîtra désormais directement dans l’Explorateur de fichiers, sous la section « iCloud Drive ».
3. Accéder et gérer les fichiers iCloud Drive sous Windows
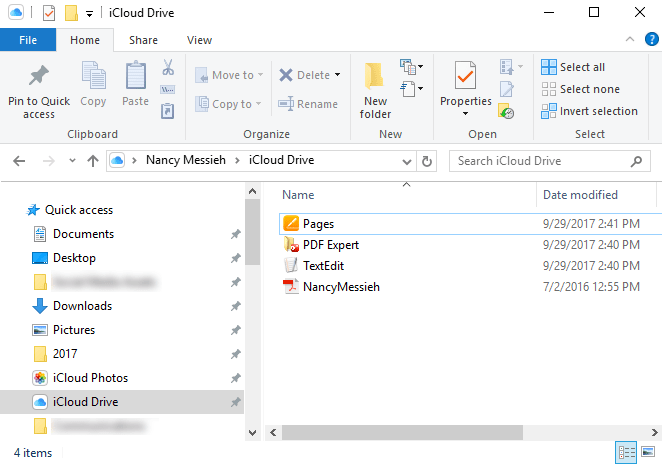
Ouvrir iCloud Drive dans l’Explorateur de fichiers :
- Ouvrez l’Explorateur de fichiers (Windows + E).
- Dans la barre latérale, cliquez sur « iCloud Drive ».
- Tous vos fichiers et dossiers synchronisés sont accessibles ici.
- Glissez-déposez des fichiers dans le dossier iCloud Drive pour les synchroniser.
- Modifiez un document et il sera mis à jour automatiquement sur tous vos appareils Apple.
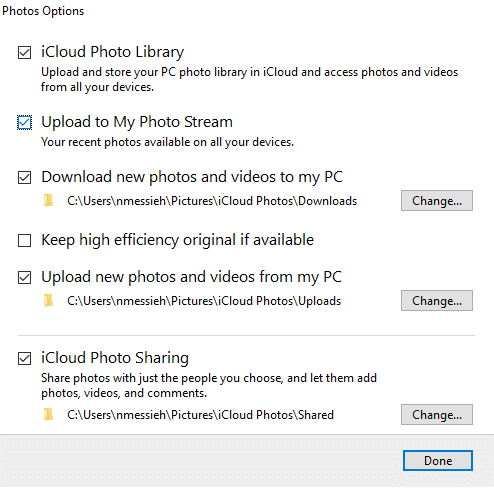
Astuce : Si « iCloud Drive » n’apparaît pas dans l’Explorateur, fermez et rouvrez l’application iCloud pour Windows.
4. Partager des fichiers iCloud Drive sous Windows
Comme sur macOS et iOS, vous pouvez partager des fichiers directement depuis l’Explorateur de fichiers Windows.
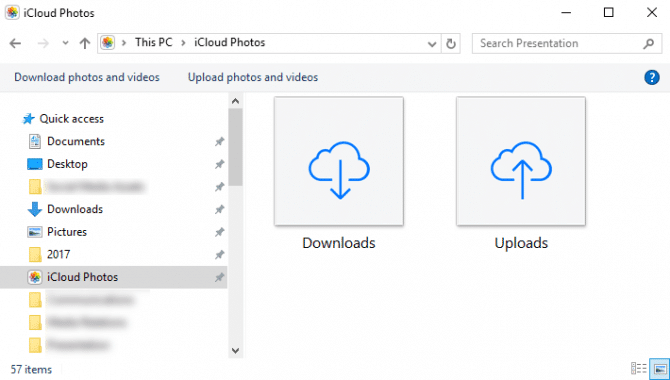
Partager un fichier iCloud Drive :
- Cliquez droit sur le fichier ou dossier à partager.
- Sélectionnez « Partager avec iCloud ».
- Choisissez qui peut voir et modifier le fichier :
- « Personnes spécifiques » → Seuls les contacts autorisés ont accès.
- « Toute personne ayant le lien » → Permet un partage public.
- Définissez les permissions :
- « Peut modifier » → L’utilisateur peut modifier le fichier.
- « Lecture seule » → L’utilisateur ne peut que consulter.
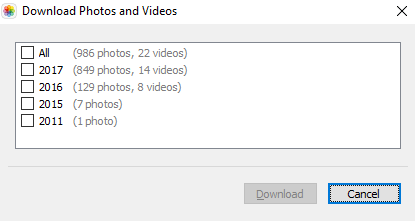
Astuce : Vous pouvez révoquer un accès à tout moment depuis iCloud Drive.
5. Gérer et optimiser iCloud Drive sous Windows
Vérifier et gérer l’espace de stockage iCloud :
- Ouvrez iCloud pour Windows.
- Cliquez sur « Stockage ».
- Consultez l’espace disponible et les fichiers stockés.
Libérer de l’espace sur iCloud Drive :
- Supprimez les fichiers volumineux inutiles depuis l’Explorateur de fichiers.
- Désactivez la synchronisation des dossiers inutilisés dans les paramètres d’iCloud.
- Activez l’option « Optimiser le stockage » pour ne stocker que les fichiers récents localement.
L’optimisation permet d’économiser de l’espace disque sur votre PC tout en conservant l’accès aux fichiers en ligne.
Conclusion : Pourquoi utiliser iCloud Drive sur Windows ?
- Synchronisation fluide entre Windows et Apple.
- Accès direct aux fichiers iCloud depuis l’Explorateur de fichiers.
- Partage simplifié avec d’autres utilisateurs.
- Stockage optimisé avec la possibilité de libérer de l’espace sur le PC.
Accéder à iCloud Drive sur Android
Contrairement à iOS et Windows, Apple ne propose pas d’application officielle iCloud Drive pour Android. Cependant, il est tout à fait possible d’accéder à vos fichiers sur un smartphone ou une tablette Android via le navigateur web ou des applications tierces.
Dans cette section, nous allons voir comment consulter, télécharger et gérer ses fichiers iCloud Drive sur Android.
1. Accéder à iCloud Drive via le navigateur web
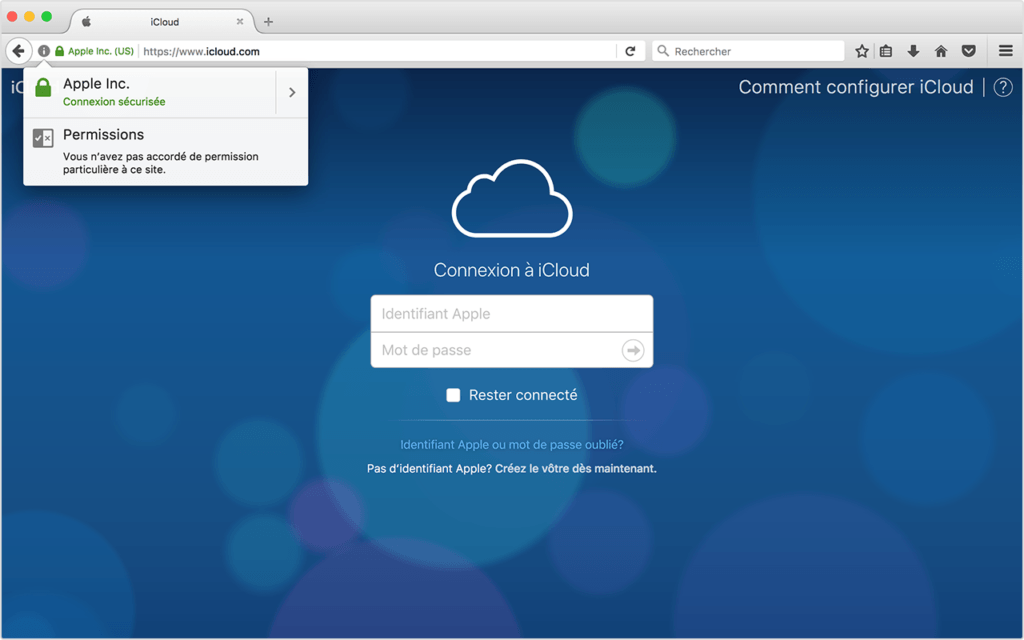
Étapes pour accéder à iCloud Drive depuis Android :
- Ouvrez Google Chrome (ou un autre navigateur) sur votre appareil Android.
- Allez sur le site officiel d’iCloud :
https://www.icloud.com - Connectez-vous avec votre identifiant Apple.
- Appuyez sur l’icône « iCloud Drive » pour voir vos fichiers.
- Vous pouvez ouvrir, télécharger et supprimer des fichiers directement depuis votre navigateur.
- Glissez un fichier dans le navigateur pour l’ajouter à iCloud Drive.
Astuce : Si iCloud.com s’ouvre en version mobile limitée, activez le mode “Site pour ordinateur” dans les paramètres du navigateur.
2. Installer iCloud Drive comme une web app sur Android
Pour un accès plus rapide, vous pouvez ajouter iCloud Drive en raccourci sur l’écran d’accueil.
Créer un raccourci iCloud Drive sur Android :
- Ouvrez iCloud Drive dans Google Chrome.
- Appuyez sur le menu (⋮) en haut à droite.
- Sélectionnez : « Ajouter à l’écran d’accueil ».
- Donnez un nom (ex : « iCloud Drive ») et validez.
Résultat : Vous aurez une icône iCloud Drive sur l’écran d’accueil, comme une application native.
3. Accéder aux fichiers iCloud Drive avec une application tierce
Certaines applications permettent de gérer plus facilement les fichiers iCloud Drive sur Android.
Applications utiles pour iCloud Drive sur Android :
- Documents by Readdle : Permet d’ouvrir et de modifier des fichiers stockés sur iCloud.
- FolderSync : Synchronise automatiquement vos fichiers iCloud sur Android.
- WebDAV Navigator : Accès distant aux fichiers iCloud via WebDAV.
Astuce : Ces applications peuvent faciliter l’édition et la gestion des fichiers sans passer par le navigateur.
4. Télécharger et modifier un fichier iCloud Drive sur Android
Télécharger un fichier depuis iCloud Drive sur Android :
- Allez sur iCloud.com et connectez-vous.
- Ouvrez iCloud Drive.
- Sélectionnez un fichier, puis appuyez sur « Télécharger ».
Modifier un fichier iCloud sur Android :
- Téléchargez le fichier sur votre appareil Android.
- Ouvrez-le avec une application compatible (Google Docs, Microsoft Word, Adobe PDF, etc.).
- Enregistrez les modifications et téléchargez-le à nouveau sur iCloud Drive.
Limitation : Il n’est pas possible de modifier directement un fichier dans iCloud Drive depuis Android, mais vous pouvez le télécharger, le modifier et le re-téléverser.
5. Gérer et partager ses fichiers iCloud Drive sur Android
Partager un fichier iCloud Drive depuis Android :
- Accédez à iCloud Drive via le navigateur.
- Sélectionnez un fichier, puis appuyez sur « Partager ».
- Choisissez les permissions :
- « Peut modifier » → Le destinataire peut éditer le fichier.
- « Lecture seule » → Le fichier est en consultation uniquement.
- Envoyez le lien de partage via email, WhatsApp ou un autre moyen.
Astuce : Le partage fonctionne de la même manière que sur iOS et Windows, même depuis Android.
Conclusion : Peut-on vraiment utiliser iCloud Drive sur Android ?
- Oui, mais avec des limitations. iCloud Drive est accessible via le navigateur, mais il n’y a pas d’application dédiée.
- Téléchargement et modification possibles, mais pas d’édition directe des fichiers en ligne.
- Les applications tierces peuvent améliorer l’expérience, notamment pour la synchronisation automatique.
Si vous utilisez un appareil Android régulièrement, il peut être plus pratique d’envisager Google Drive comme alternative.
Comparatif : iCloud Drive vs Google Drive vs Dropbox
Avec de nombreuses solutions de stockage cloud disponibles, il peut être difficile de choisir la meilleure option. iCloud Drive, Google Drive et Dropbox sont trois des services les plus populaires, mais chacun présente des avantages et des inconvénients selon l’usage que vous souhaitez en faire.
Dans cette section, nous allons comparer les fonctionnalités, la compatibilité, le prix et les performances de ces trois services.
Tableau comparatif des principales fonctionnalités
| Critères | iCloud Drive | Google Drive | Dropbox |
|---|---|---|---|
| Stockage gratuit | 5 Go | 15 Go | 2 Go |
| Extensions de fichiers prises en charge | Tous les formats | Tous les formats | Tous les formats |
| Partage de fichiers | Oui (via lien iCloud) | Oui (Google Docs & Drive) | Oui (lien Dropbox) |
| Collaboration en ligne | Non (intégré aux apps Apple) | Oui (Docs, Sheets, Slides) | Oui (Dropbox Paper) |
| Applications dédiées | iOS, macOS, Windows | iOS, Android, Windows, Mac | iOS, Android, Windows, Mac |
| Accès sur Android | Oui (via navigateur) | Oui (app native) | Oui (app native) |
| Historique des fichiers | 30 jours | 30 jours | 180 jours (payant) |
| Synchronisation hors ligne | Oui (sélective) | Oui | Oui |
| Tarifs premium | 50 Go : 0,99€/mois 200 Go : 2,99€/mois 2 To : 9,99€/mois | 100 Go : 1,99€/mois 2 To : 9,99€/mois | 2 To : 9,99€/mois |
Google Drive est le plus généreux en stockage gratuit (15 Go), tandis que Dropbox offre une meilleure gestion des versions des fichiers.
2. Points forts et points faibles de chaque service
iCloud Drive : Idéal pour les utilisateurs Apple
- Intégration parfaite avec l’écosystème Apple.
- Stockage automatique des fichiers des apps Apple.
- Synchronisation ultra rapide entre Mac, iPhone et iPad.
Limitations :
- Peu d’options de collaboration en ligne comparé à Google Drive.
- Dépendance à l’écosystème Apple (accès limité sur Android).
- Stockage gratuit limité à 5 Go.
Google Drive : La solution la plus flexible
- Stockage gratuit généreux (15 Go).
- Applications web complètes (Docs, Sheets, Slides).
- Compatible avec toutes les plateformes (Windows, Mac, Android, iOS).
Limitations :
- Les fichiers Google Docs prennent de l’espace dans le stockage.
- Pas d’intégration native sur macOS et iOS comme iCloud Drive.
- L’interface peut être complexe pour certains utilisateurs.
Dropbox : Idéal pour le travail collaboratif
- Meilleure gestion des fichiers et des versions (historique jusqu’à 180 jours en version payante).
- Synchronisation rapide et fiable sur toutes les plateformes.
- Idéal pour partager de gros fichiers sans restriction.
Limitations :
- Seulement 2 Go de stockage gratuit.
- Tarifs élevés comparés aux autres solutions.
- Interface parfois vieillissante.
3. Quelle solution choisir selon vos besoins ?
| Besoin | Solution recommandée |
|---|---|
| Vous utilisez uniquement des appareils Apple | iCloud Drive |
| Vous cherchez du stockage gratuit | Google Drive |
| Vous voulez collaborer en ligne | Google Drive ou Dropbox |
| Vous voulez partager de gros fichiers facilement | Dropbox |
| Vous voulez une synchronisation rapide et fiable | Dropbox ou iCloud Drive |
| Vous utilisez un appareil Android | Google Drive ou Dropbox |
Si vous êtes 100 % dans l’écosystème Apple, iCloud Drive est le choix logique. Pour une compatibilité maximale, Google Drive est la meilleure option. Si vous cherchez une solution premium et fiable pour le travail collaboratif, Dropbox est un excellent choix.
Conclusion : Quel est le meilleur service de stockage cloud ?
- iCloud Drive est idéal pour les utilisateurs Apple qui veulent une synchronisation fluide et une intégration parfaite.
- Google Drive est la meilleure solution universelle grâce à son stockage généreux et ses outils de collaboration.
- Dropbox est un choix premium pour ceux qui ont besoin de fonctionnalités avancées de partage et de gestion des fichiers.
Votre choix dépend de votre usage et de votre écosystème numérique. Si vous avez un iPhone, un Mac et un iPad, iCloud Drive est le plus adapté. Si vous êtes sur plusieurs plateformes (Windows, Android, iOS), Google Drive est plus flexible.
FAQ et résolution des erreurs courantes sur iCloud Drive
Même avec une configuration correcte, iCloud Drive peut rencontrer des problèmes de synchronisation, d’espace de stockage ou d’accès sur certains appareils. Cette section vous aidera à résoudre rapidement les erreurs les plus courantes et à optimiser votre expérience.
1. Problèmes de synchronisation d’iCloud Drive
iCloud Drive ne synchronise pas les fichiers entre mes appareils
Problème : Vous ajoutez un fichier sur un appareil, mais il n’apparaît pas sur les autres.
Solutions :
- Vérifiez votre connexion Internet (Wi-Fi ou 4G/5G).
- Redémarrez vos appareils pour relancer la synchronisation.
- Assurez-vous que vous êtes connecté avec le même identifiant Apple sur tous vos appareils :
- Allez dans Réglages → [Votre Nom] → iCloud (iPhone/iPad).
- Sur Mac, ouvrez Réglages Système → Identifiant Apple → iCloud.
Vérifiez l’activation d’iCloud Drive : - Désactivez puis réactivez iCloud Drive dans les réglages.
Forcer la synchronisation sur Mac en entrant cette commande dans le Terminal :
killall bird
Astuce : Vérifiez si iCloud Drive est en mode pause sur Mac (icône iCloud dans la barre de menus).
Impossible d’accéder à iCloud Drive sur Windows
Problème : iCloud Drive ne s’affiche pas dans l’Explorateur de fichiers.
Solutions :
- Ouvrez iCloud pour Windows et assurez-vous que « iCloud Drive » est bien coché.
- Redémarrez le PC après activation.
- Réinstallez iCloud pour Windows si le problème persiste :
- Désinstallez iCloud pour Windows via Paramètres → Applications.
- Téléchargez la dernière version sur le site d’Apple.
Activez iCloud Drive en mode administrateur : - Faites un clic droit sur l’icône iCloud et choisissez : « Exécuter en tant qu’administrateur ».
2. Problèmes d’espace de stockage iCloud
iCloud Drive est plein, comment libérer de l’espace ?
Problème : Vous recevez une notification indiquant que votre stockage iCloud est saturé.
Solutions :
- Supprimez les fichiers inutiles directement dans iCloud Drive (iPhone, iPad, Mac ou iCloud.com).
- Videz la corbeille iCloud :
- Allez dans Fichiers → Supprimés récemment et supprimez définitivement les fichiers.
Désactivez la synchronisation des applications inutiles : - Sur iPhone/Mac, allez dans Réglages → iCloud → Gérer le stockage et désactivez les apps gourmandes.
Optimisez le stockage sur Mac : - Ouvrez Réglages Système → Identifiant Apple → iCloud et activez « Optimiser le stockage Mac ».
Astuce : Vous pouvez souscrire à iCloud+ pour augmenter votre espace à 50 Go, 200 Go ou 2 To.
iCloud Drive consomme trop d’espace sur mon Mac
Problème : Les fichiers iCloud Drive occupent trop d’espace localement.
Solutions :
Activez l’optimisation du stockage iCloud :
- Allez dans Réglages Système → Identifiant Apple → iCloud → Options iCloud Drive.
- Cochez « Optimiser le stockage Mac » pour stocker uniquement les fichiers récemment utilisés.
Stockez les fichiers volumineux uniquement en ligne : - Déplacez les fichiers vers un dossier non synchronisé sur un disque externe.
Utilisez le Finder pour voir quels fichiers prennent le plus de place : - Ouvrez iCloud Drive, cliquez sur Affichage → Trier par taille.
3. Problèmes d’accès et de compatibilité
iCloud Drive ne fonctionne pas sur Android
Problème : Impossible d’accéder aux fichiers iCloud Drive sur un smartphone Android.
Solutions :
Utilisez le navigateur web :
- Ouvrez icloud.com dans Google Chrome et connectez-vous.
- Créez un raccourci sur l’écran d’accueil pour un accès plus rapide.
- Essayez une application tierce comme FolderSync pour automatiser la synchronisation.
Astuce : Il n’existe pas d’application iCloud officielle sur Android, mais ces solutions permettent un accès pratique.
Impossible de partager un fichier iCloud Drive
Problème : Le destinataire ne peut pas accéder au fichier partagé.
Solutions :
Vérifiez que le fichier est bien partagé :
- Faites un clic droit sur le fichier → Partager avec iCloud.
Modifiez les permissions si nécessaire : - « Personnes spécifiques » → Ajoutez l’adresse e-mail du destinataire.
- « Toute personne ayant le lien » → Activez cette option pour un accès public.
Envoyez à nouveau le lien de partage depuis iCloud Drive.
Astuce : Les utilisateurs non Apple doivent ouvrir le lien dans un navigateur, car ils n’ont pas accès à l’app Fichiers.
Astuce : Les utilisateurs non Apple doivent ouvrir le lien dans un navigateur, car ils n’ont pas accès à l’app Fichiers.
Fichiers iCloud Drive corrompus ou manquants
Problème : Certains fichiers ne s’ouvrent plus ou ont disparu.
Solutions :
- Vérifiez « Supprimés récemment » dans l’application Fichiers.
- Connectez-vous sur iCloud.com et vérifiez la corbeille.
- Utilisez Time Machine sur Mac si le fichier était synchronisé.
- Vérifiez l’historique des versions (Dropbox et Google Drive ont de meilleures options de récupération).
Astuce : iCloud Drive ne garde pas un historique avancé des versions comme Dropbox. Pour éviter ce problème, sauvegardez les fichiers sensibles en local ou sur un autre service cloud.
Conclusion : Comment éviter les problèmes avec iCloud Drive ?
- Vérifiez toujours que vos appareils sont à jour pour éviter les bugs de synchronisation.
- Redémarrez régulièrement votre Mac, iPhone ou PC en cas de problème.
- Surveillez votre espace de stockage iCloud et optimisez les fichiers volumineux.
- Utilisez un autre service cloud en complément (Google Drive, Dropbox) pour des sauvegardes supplémentaires.
Avec ces solutions, vous pourrez utiliser iCloud Drive sans problème et maximiser son efficacité !
Conclusion : iCloud Drive, un outil puissant, mais pas sans limites
Nous avons vu dans ce guide comment accéder et gérer ses fichiers iCloud Drive sur tous les appareils (iPhone, iPad, Mac, Windows et même Android), ainsi que les solutions aux problèmes courants.
iCloud Drive est un outil très efficace pour les utilisateurs Apple, offrant une intégration native, une synchronisation automatique et une gestion fluide des fichiers. Cependant, il présente certaines limites, notamment un stockage gratuit limité, une compatibilité restreinte sur Android et une collaboration moins avancée que Google Drive ou Dropbox.
 Hébergeur Cloud La technologie du cloud entre les mains
Hébergeur Cloud La technologie du cloud entre les mains