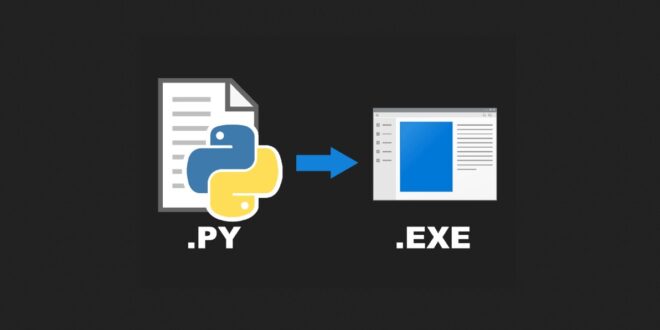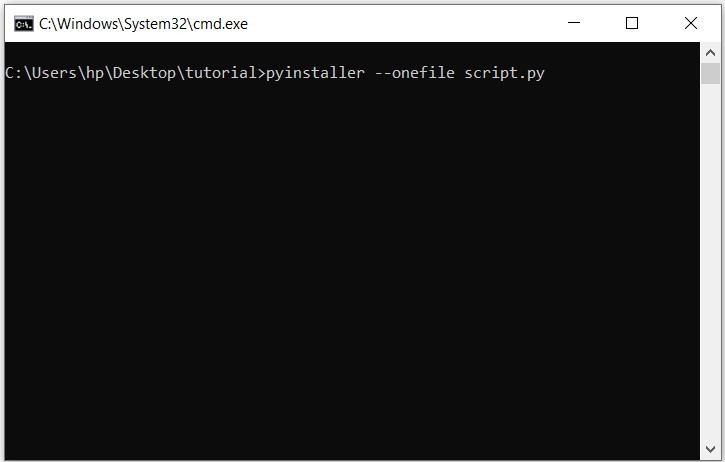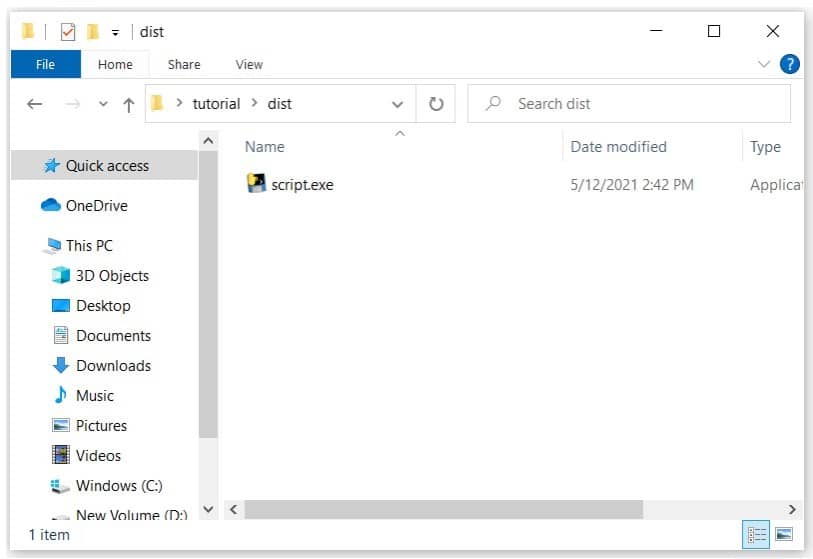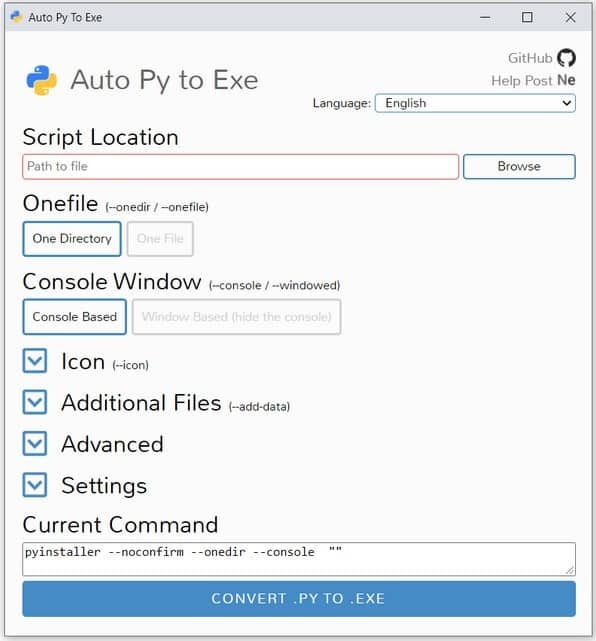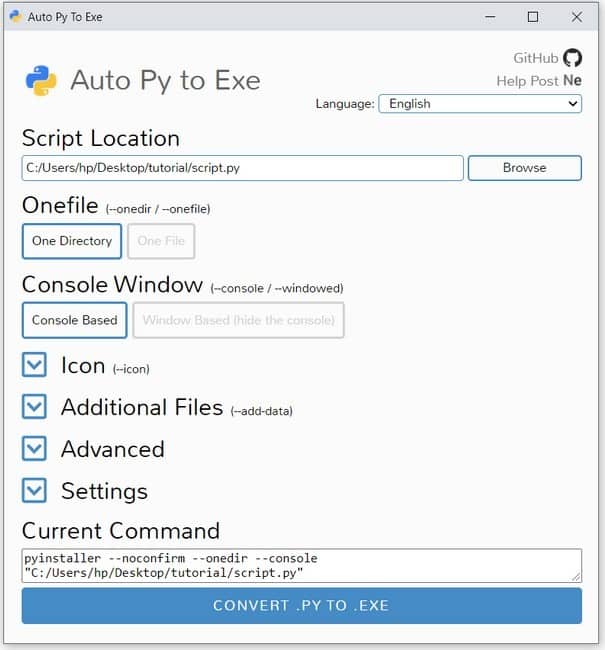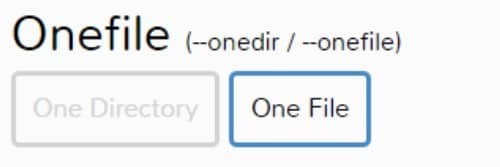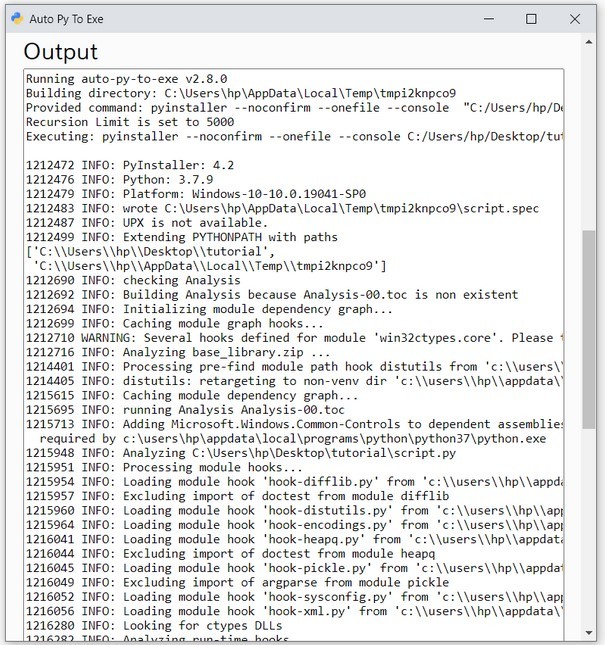Vous recherchez un guide pour convertir votre fichier python .py en un fichier exécutable (.exe) ? Dans cet article, vous allez apprendre différentes méthodes que vous pouvez utiliser pour convertir un fichier python en fichier exécutable.
Le langage de programmation Python est le meilleur langage de programmation. Sa polyvalence et ses fonctionnalités faciles à apprendre le rendent plus populaire. En raison de sa grande communauté, Python peut être utilisé dans de nombreux domaines tels que l’intelligence artificielle, l’apprentissage automatique, les applications Web, les applications pc, les scripts, etc.
En parlant des applications pc et des scripts/programmes, nous avons besoin que notre programme python soit un fichier exécutable afin qu’il soit facile à exécuter sur l’ordinateur de n’importe qui sans installer python et ses modules. Nous avons trois façons de convertir un fichier Python .py en un fichier exécutable .exe. Laissez-vous guider par chacun d’elles et apprenez comment elles fonctionnent.
À lire aussi
1. Avec Pyinstaller
Pyinstaller est un module Python qui permet de convertir le fichier Python en un fichier exécutable. Il regroupe une application Python et toutes ses dépendances dans un seul package. Ainsi, vous pouvez convertir le fichier Python en application et l’utilisateur peut l’exécuter sans installer Python et ses packages.
- Pour utiliser pyinstaller, il faut l’installer en tapant la commande suivante.
pip install pyinstaller
- Une fois l’installation réussie, redirigez votre invite de commande vers le dossier contenant votre script Python. Tapez ensuite la commande suivante :
pyinstaller --onefile filename
Eh bien, comme nous voyons, vous avez besoin du nom de fichier avec celui du fichier Python. L’image suivante vous montre comment j’ai converti mon fichier script.py en exe en utilisant cette commande.
Lorsque vous exécutez cette commande, le processus de conversion du fichier Python en exe se déclenche et crée trois répertoires. Le répertoire avec le nom dist contient votre fichier exe.
Super ! Vous avez appris à utiliser pyinstaller pour convertir votre fichier Python en un fichier exécutable, mais laissez-nous explorer certaines fonctionnalités de pyinstaller.
2. Avec auto-py-to-exe
C’est un module Gui fonctionnant de la même manière que pyinstaller mais en mode interface utilisateur graphique. Cela signifie que vous n’avez pas besoin d’ouvrir votre invite de commande dans le dossier d’emplacement du fichier Python et de taper des commandes pour le convertir.
Ce module fera la conversion plus facilement. Pour installer ce module, utilisez la commande suivante :
pip install auto-py-to-exe
Une fois que vous avez installé ce module, vous devez l’exécuter directement en tapant auto-py-to-exe dans l’invite de commande. Cela va faire apparaître une fenêtre comme ci-dessous.
Ensuite, vous devez cliquer sur le bouton Parcourir qui ouvrira un sélecteur de fichier. Puis, vous pourrez sélectionner votre fichier Python. Une fois que vous avez terminé de sélectionner le fichier, il va ressembler à l’image suivante.
Avant de commencer la conversion, vous devez faire quelques configurations. Tout d’abord, vous devez modifier la conversion de votre fichier qui est définie dans un seul répertoire. Ainsi, elle créera toutes les applications et tous les packages Python utilisés par votre programme Python et les placera dans un répertoire. Cela signifie clairement que sans ce répertoire, vous ne pouvez pas exécuter votre script .exe.
C’est pratique lorsque vous travaillez avec certains fichiers multimédias. Mais, pour le moment, notre programme n’utilise aucun fichier multimédia, nous devons donc le modifier par l’option onefile.
Ne soyez pas confus, car vous devez toujours cliquer sur l’option onefile.
Une autre modification que vous pouvez faire est de définir l’icône du fichier exe. Vous pouvez voir que de nombreux logiciels avaient une icône. Vous pouvez définir votre propre icône en cliquant sur la flèche à gauche de l’icône du mot et parcourir le fichier d’extension .ico.
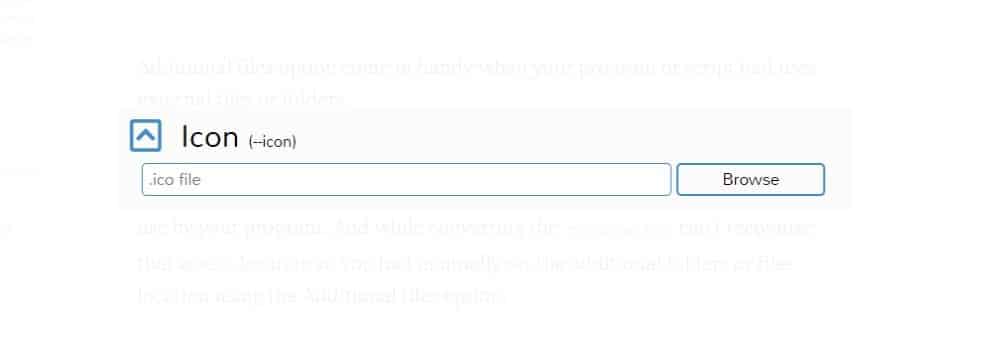
L’option Fichiers supplémentaires est pratique lorsque votre programme ou votre script utilise des fichiers ou des dossiers externes.
Prenons un exemple simple, vous travaillez sur un programme d’interface utilisateur graphique (GUI) et vous avez créé un dossier de ressources dans lequel vous stockez les ressources/images utilisées par votre programme. Lors de la conversion, le pyinstaller ne peut pas reconnaître l’emplacement de ces ressources. Vous avez donc défini manuellement l’emplacement des dossiers ou des fichiers supplémentaires à l’aide de l’option Fichiers supplémentaires.
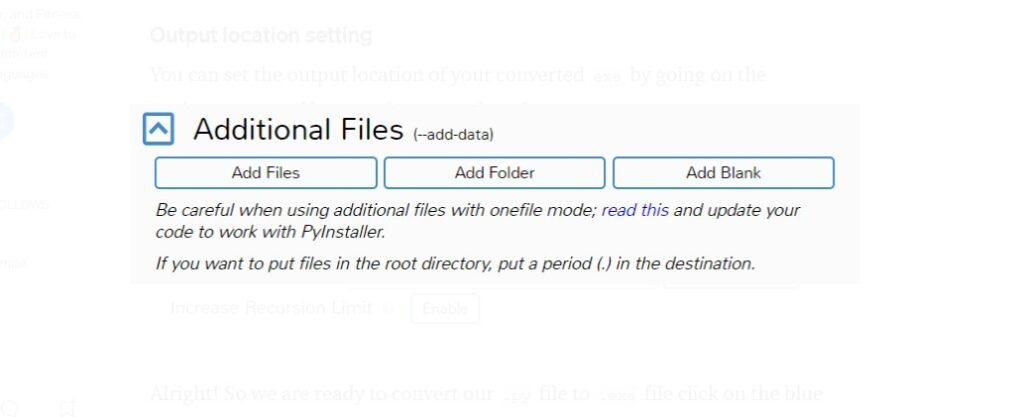
Réglage de l’emplacement de sortie
Vous pouvez définir l’emplacement de la sortie de votre exe converti en cliquant sur la flèche de réglage et en parcourant l’emplacement de sortie.
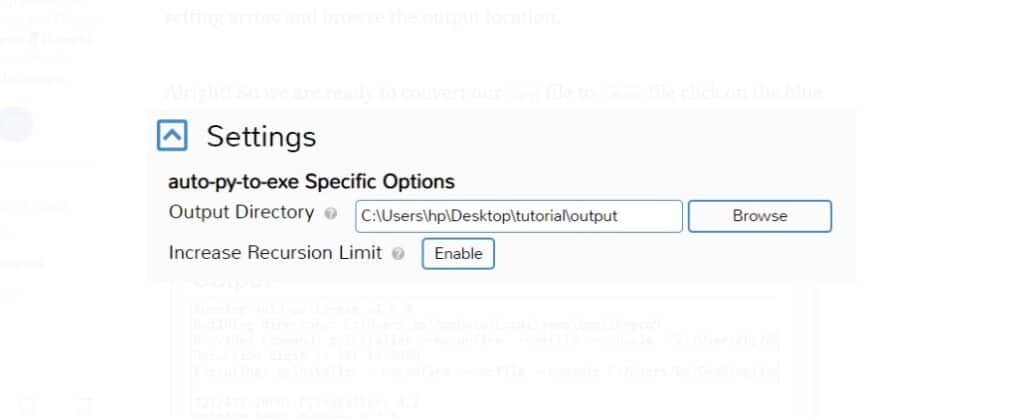
Bien ! Vous êtes donc prêt à convertir votre fichier .py en fichier .exe. Il suffit de cliquer sur le bouton de conversion bleu situé en bas. Il va démarrer le processus de conversion comme ci-dessous.
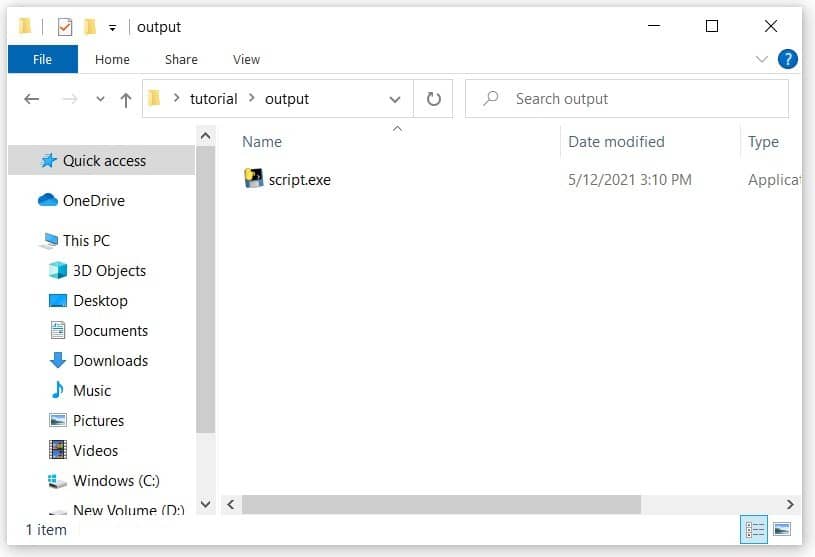
3. Avec py2exe
Py2exe est un module Python qui fonctionne également de la même manière que les autres modules que nous avons appris. Par contre, il est conçu pour Python 3 et vous ne pouvez pas l’utiliser sur Python 2.
Installez ce module à l’aide de la commande suivante.
pip install py2exe
Pour utiliser ce module, créez le fichier setup.py dans le dossier cible et utilisez-y le code suivant.
from distutils.core import setup # Need this to handle modules
import py2exe
setup(console=['script.py']) #making console based exe file
Maintenant, ouvrez votre invite de commande, tapez la commande suivante pour l’exécuter.
setup.py py2exe
Lorsque vous exécutez, il va créer un dossier dist contenant tous les fichiers ainsi que les fichiers exe. Mais, nous avons besoin d’autres fichiers, n’est-ce pas ? Utilisez le code suivant pour créer un seul fichier exe.
from distutils.core import setup
import py2exe
setup(
options = {'py2exe': {'bundle_files': 1, 'compressed': True}},
console = [{'script': "script.py"}],
zipfile = None,
)
Vous devez ajouter votre nom de fichier à la place de script.py.
Ensuite, si vous avez importé des modules ou des bibliothèques dans votre programme, vous devez les ajouter à la configuration (setup). Utilisez également le code ci-dessous pour voir comment lier les bibliothèques à la création exe.
from distutils.core import setup
import py2exe
#import libraries that you imported in your target python file
import math
setup(
options = {'py2exe': {'bundle_files': 1, 'compressed': True}},
console = [{'script': "script.py"}],
zipfile = None,
)
Conclusion
Bravo ! Vous avez appris 3 façons de convertir votre fichier Python .py en un fichier exécutable .exe. À mon avis, le plus utile est le module auto-py-to-exe en raison de son interface utilisateur graphique. De plus, c’est une version GUI du pyinstaller actuel, mais le choix vous appartient. Parfois, py2exe est plus confortable à utiliser pour certains fichiers Python.
J’espère que vous avez trouvé cet article utile. Pensez à laisser des commentaires. Bon codage !
Consultez nos autres articles en espérant que vous les trouverez utiles.