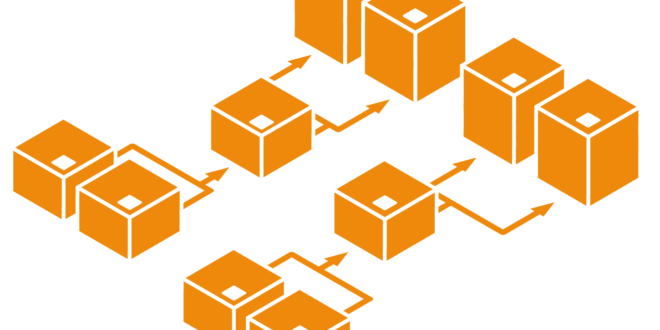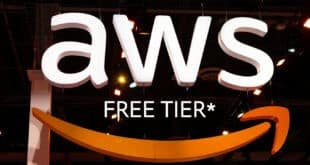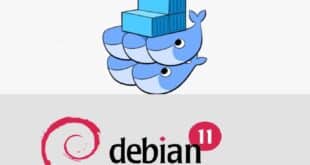Mis à jours 15 mai 2020 EC2 a beaucoup changé au cours des cinq dernières années, donc que vous soyez débutant avec EC2 ou que vous en avez l’expérience, il vaut mieux regarder comment lancer vos propres instances EC2 aujourd’hui.
Que faire si vous êtes un magasin Microsoft Windows ? C’est ce que cet article explique.
Tant que vous utilisez une petite taille d’instance et que vous n’êtes pas déjà inscrit, vous pouvez essayer EC2 gratuitement. Tous les types d’instance (qui varient selon le processeur et la mémoire) et les tailles de stockage ne sont pas tous disponibles, mais l’interface utilisateur vous guide sur ce qui est ou n’est pas gratuit. Si vous ne vous êtes pas inscrit, faites-le maintenant.
Pour commencer, connectez-vous à la console de gestion EC2.
La console de gestion est une sorte de cauchemar de l’interface utilisateur. Il contient tous les produits Amazon Web Services que vous pourriez éventuellement utiliser. Certaines catégories sont un peu arbitraires. Heureusement, EC2 est au sommet. Cliquez sur EC2.
Après avoir cliqué sur EC2, vous vous trouvez sur le tableau de bord EC2. Il vous indique, entre autres choses, si vous avez des instances en cours d’exécution. Il y a aussi un gros bouton de lancement bleu. Cliquez sur celui-là.
Étape 1 : Choisissez une image de machine Amazon
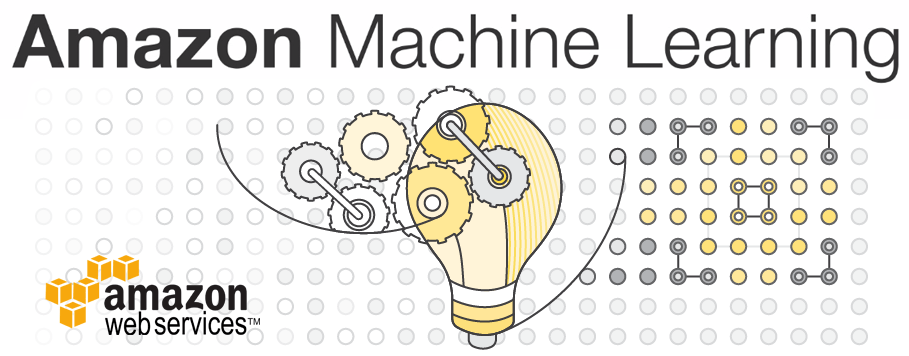
À partir de là, AWS vous demande de choisir une image de machine Amazon (AMI). Pensez à cela comme un type de modèle de machine virtuelle. Il est préinstallé avec un système d’exploitation. Faites défiler un peu.

Choisissez l’image éligible de niveau libre Windows Server 2016 en cliquant sur le bouton bleu Sélectionner à côté de celle-ci.
Étape 2 : Choisissez un type d’instance
AWS vous demande maintenant de choisir un type d’instance. Notez que les instances diffèrent par le nombre de processeurs virtuels (vCPU), la mémoire, le stockage disponible et les performances du réseau. Les besoins de cet exemple sont maigres, alors choisissez l’instance t2.micro par défaut (notez que les noms changent parfois, choisissez celui gratuit). Cliquez sur le bouton Suivant : Configurer les détails de l’instance.
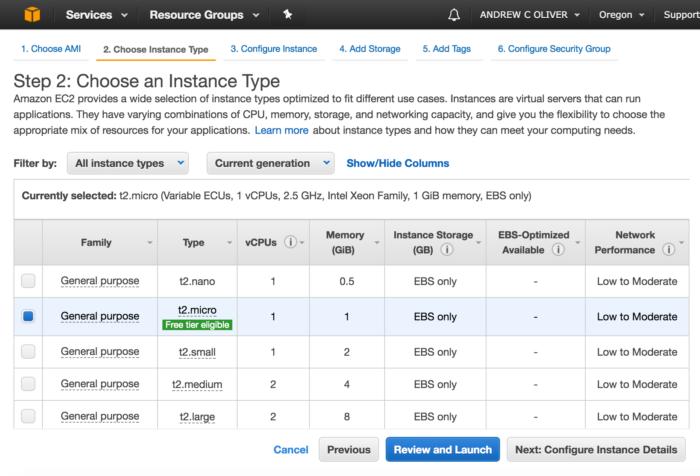
Cela vous amène à une autre interface utilisateur moins savoureuse d’Amazon. De là, vous pouvez changer les :
- Nombre d’instances : nombre d’instances que vous lancez, c’est-à-dire que vous lancez deux machines virtuelles à la fois. La valeur par défaut est 1, laissez-le comme ça.
- Option d’achat : ne cliquez pas sur Demander des instances ponctuelles. Cela signifie que vous allez enchérir sur votre instance, et si d’autres personnes enchérissent plus mais en dessous du taux de détail, Amazon vous fermera. Il n’y a pas beaucoup de points à choisir quand vous utilisez le niveau libre. Ne pas vérifier cela, nous enchérissons 0.
- Réseau : Ceci est le cloud privé virtuel. Fondamentalement, Amazon vous permet d’avoir plusieurs réseaux virtuels isolés. En ce moment, nous n’en avons qu’un. Laissez ça comme ça.
- Sous-réseau : C’est une autre façon d’isoler les plages d’adresses IP. Laissons cela seul aussi.
- Attribution automatique de l’adresse IP publique : Nous avons absolument besoin de cette fonctionnalité. Les instances Amazon peuvent avoir deux adresses IP : une adresse IP privée qui peut uniquement se connecter à d’autres instances EC2 sur le même VPC, et une adresse IP publique à laquelle vous pouvez vous connecter depuis n’importe où sur Internet. Si vous déployez un système plus complexe, certaines instances n’auraient que des adresses IP privées. Dans ce cas, vous avez besoin d’une IP publique à coup sûr. Sinon, vous seriez incapable de vous connecter.
- Comportement d’arrêt : Voici des dragons. Définissez ceci sur Stop, qui est la valeur par défaut. L’option Terminer signifie en fait supprimer ou graver tout cela sans assurance incendie.
- Activer la protection de terminaison : laissez cette option désactivée pour cet exemple. Généralement, vous devez vérifier cela. C’est une sécurité qui vous empêche de supprimer des instances lorsque vous ne le souhaitez pas.
- Surveillance : Amazon dispose d’une suite de surveillance appelée CloudWatch. Nous n’en avons pas besoin pour l’instant.
- Location : Ce qui fait vraiment fonctionner l’économie d’EC2, c’est que la plupart du temps, votre instance ne fait probablement rien. L’option partagée est la plus logique, car vous partagez les ressources principales avec d’autres utilisateurs lorsque votre instance n’est pas en cours d’exécution, ce qui réduit vos coûts. Cependant, si vous essayez d’obtenir des performances maximales, vous devez sélectionner Hôte dédié. Il existe également une option pour avoir une instance dédiée, ce qui signifie qu’elle fonctionne sur un hôte dédié à votre utilisation, mais que plusieurs (de vos) instances peuvent fonctionner sur le même matériel. Dans cet exemple, choisissez Partagé ; nous optons pour pas cher.
Étape 3 : configurer les détails de l’instance
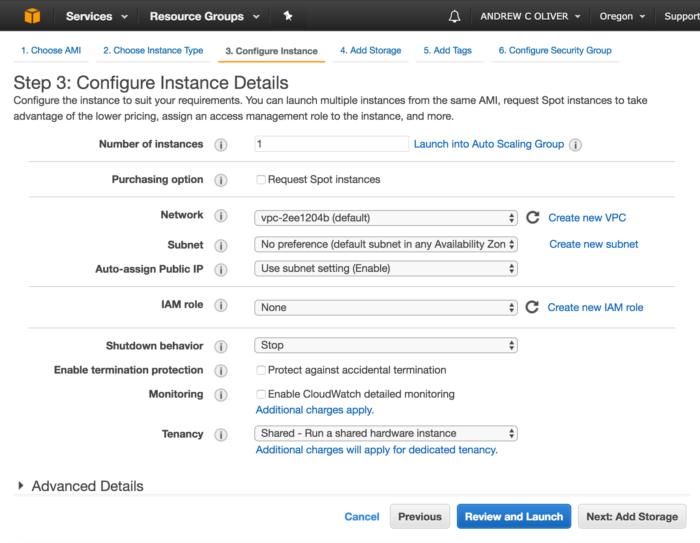
Étape 4 : Ajouter du stockage à votre instance
Maintenant, cliquez sur Ajouter un stockage. Le stockage est l’espace disque. Vous avez la possibilité d’utiliser un usage général (SSD), un IOPS provisionné (SSD) ou un système magnétique. Parce que le stockage généraliste est éligible pour le niveau gratuit, choisissez-le. Si vous avez besoin de performances, choisissez l’option IOPS provisionnées. Nous pourrions avoir un gros disque avec un énorme 30Go, mais tenons-y avec 8Go (la valeur par défaut). Si nous voulons, nous pourrions avoir plus d’un volume (partition de disque), mais nous ne voulons pas, alors cliquez sur Suivant : Ajouter des balises en bas.
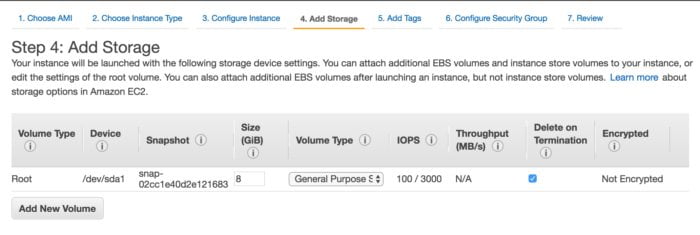
Étape 5 : Ajouter des balises à votre instance
Les balises sont simplement des paires clé-valeur associées à l’instance. Vous pouvez les utiliser pour n’importe quoi. Par exemple, vous pouvez les utiliser pour les centres de coûts et la gestion. Il existe même des scripts qui arrêtent automatiquement les instances si les utilisateurs les laissent. AWS est cher, et faire l’équivalent de laisser l’interrupteur allumé peut vider l’ancien compte bancaire assez rapidement.
Dans cet exemple, nous ne faisons qu’une petite instance de test et ne déployons pas une suite complète de gestion de devops, vous pouvez donc simplement cliquer sur Suivant : Configurer le groupe de sécurité.
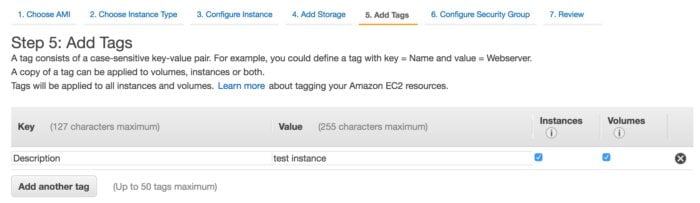
Étape 6 : Configurez votre groupe de sécurité
Avant de faire quoi que ce soit sur l’écran de sécurité, allez dans un autre onglet du navigateur et tapez le littéral quel est mon ip ? Vous obtiendrez une adresse IP comme la fausse que vous pouvez voir sur cette capture d’écran (71.182.95.5). Ceci est une adresse IP 32 bits. Copiez-le.
Sous Windows, le protocole de services de terminal que vous utilisez pour effectuer une connexion à distance s’appelle RDP (Remote Desktop Protocol). Par conséquent, dans l’écran Configurer le groupe de sécurité de la console EC2, RDP doit être le type sélectionné.
Par défaut, Amazon érige un pare-feu sur tout ce qui est dans votre IP d’instance publique. La valeur par défaut sur cet écran est de laisser SSH ouvert à 0.0.0.0/0, ce qui signifie au monde entier. Collez votre adresse IP dans la zone de texte et ajoutez /32 à la fin. Le /32 signifie l’adresse IP entière et seulement cette adresse.
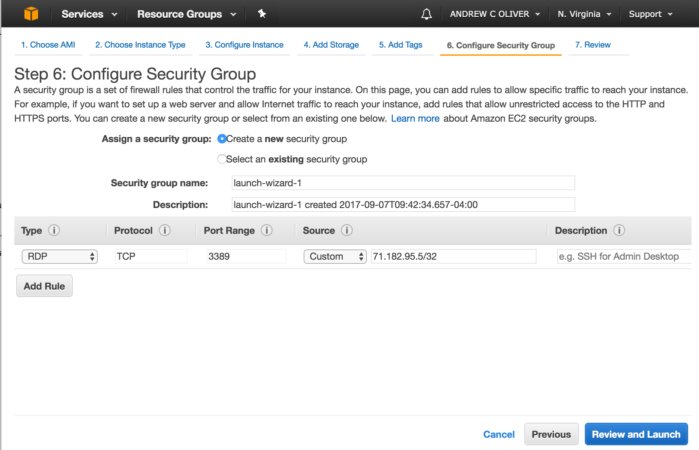
Si vous mettez 71.182.95.5/24, toute adresse IP commençant par 71.182.95 serait en mesure d’accéder au port SSH. Si vous mettez /16, n’importe qui avec une adresse IP commençant par 7.182 arriverait à accéder au port SH. Si vous mettez /8, toute personne dont l’IP a commencé avec 71 arriverait à accéder au port. Cela ne veut pas dire qu’ils pourraient se connecter ; mais ils pourraient se connecter au port TCP/IP. Rappelez-vous : même SSH a des vulnérabilités.
Il est également possible d’utiliser des adresses IPv6 (si votre IP est beaucoup plus longue et a :s, c’est une adresse IPv6). Changez simplement le /32 en /128. Cliquez sur Review and Launch pour continuer.
Étape 7 : Passez en revue votre instance
Cet écran presque final vous donne une chance de corriger les erreurs. Ici, on n’a pas fait d’erreur, donc on clique simplement sur Lancer. Mais, vous voudrez peut-être revoir votre propre travail.
Étape 8 : Lancez votre instance
En tant qu’utilisateur Windows, vous n’êtes probablement pas habitué à télécharger ces fichiers clés comme vous le faites pour SSH. Cependant, créez définitivement une nouvelle paire de clés et téléchargez-la et ne la perdez jamais pour Windows sur EC2. Vous en aurez besoin pour vous connecter.
Après avoir téléchargé la clé, cliquez sur le bouton Lancer les instances.
Si c’est votre première fois dans EC2, vous devrez créer une nouvelle paire de clés. Si vous avez déjà été dans EC2, vous pouvez en sélectionner un que vous avez déjà utilisé.
Vous devez télécharger la clé avant de pouvoir passer à autre chose. Téléchargez la clé, puis cliquez sur Lancer l’instance.
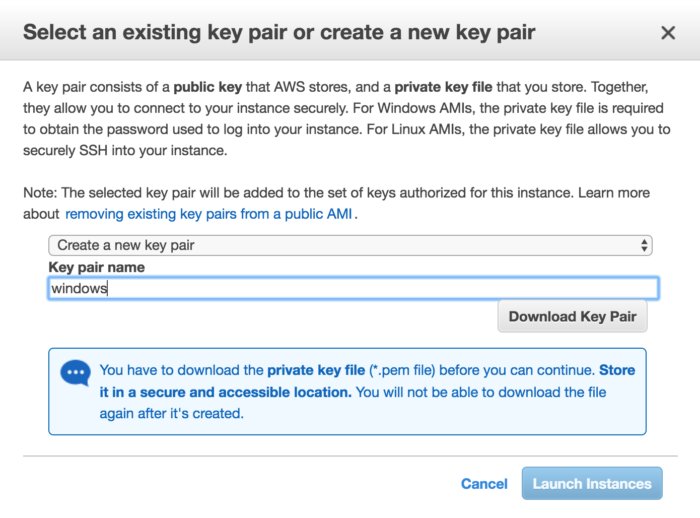
Sur l’écran suivant, on vous dit que votre instance est en cours. Cliquez sur votre identifiant d’instance (le long hex après “initié”).
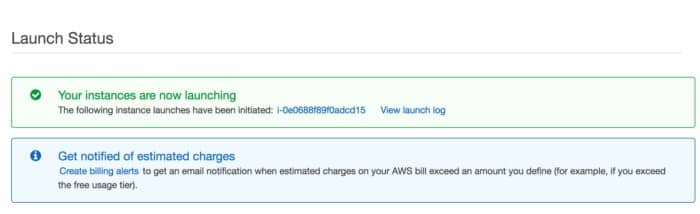
Vous serez redirigé vers un écran d’état indiquant que l’instance est en attente. Attendez ou cliquez sur le bouton Actualiser jusqu’à ce que vous vous ennuyiez.
Une fois que l’instance arrive enfin, faites un clic droit dessus et sélectionnez Obtenir le mot de passe Windows.
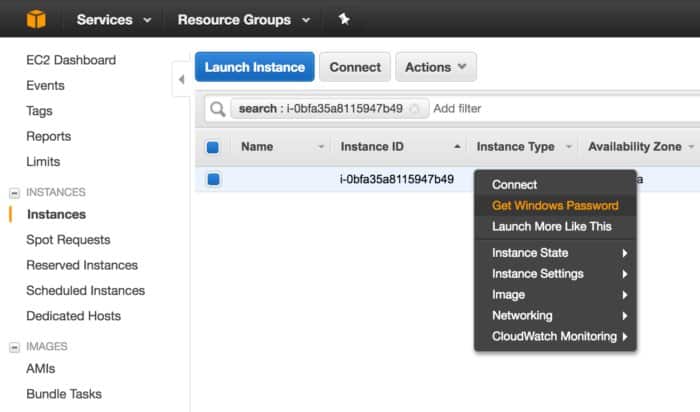
Vous rappelez-vous de ce fichier clé ? Choisissez-le et cliquez sur Déchiffrer le mot de passe.
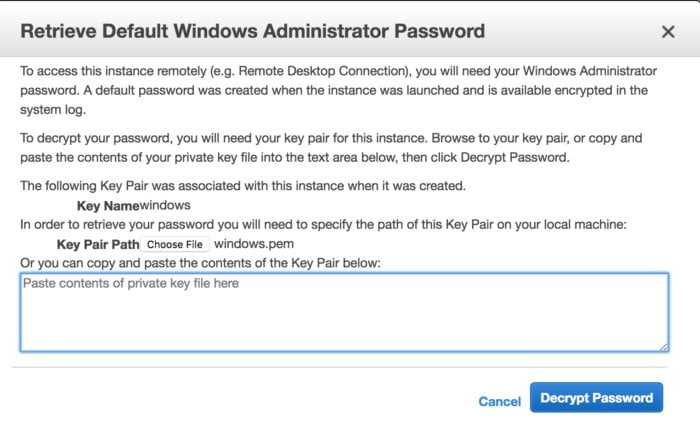
L’écran Retrieve Default Windows Administrator Password dans EC2 est la preuve qu’Amazon déteste les utilisateurs de Windows et veut les torturer. Vous allez vouloir copier et coller ce mot de passe parce que c’est long et aléatoire. Malheureusement, la police dans EC2 est telle que vous ne remarquerez pas qu’Amazon a mis un espace après le caractère final lorsque vous le mettez en surbrillance et le copiez. Si Windows vous dit que vous avez un mauvais mot de passe, c’est probablement la raison.
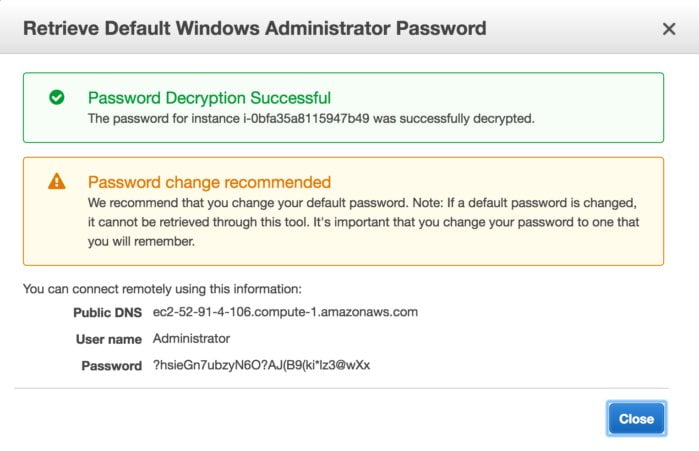
Il est maintenant temps d’utiliser le client Remote Desktop Protocol. Il y a des clients pour MacOS, différentes versions de Linux (comme pour Red Hat Linux), et bien sûr pour Windows. Dans ce tutoriel, on utilise la version Mac, mais ils sont tous similaires.
Créer une nouvelle connexion
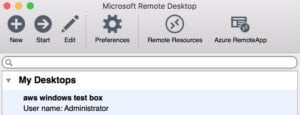
Vous allez vous retrouver sur un écran avec un tas de propriétés. Donnez-lui un nom, remplissez l’adresse IP (cliquez sur l’instance sur la console EC2 si vous ne l’avez pas enregistrée), et définissez Administrateur comme utilisateur. Collez ce mot de passe à partir de l’écran Mot de passe de déchiffrement. Dans cet exemple, on a décoché cela.
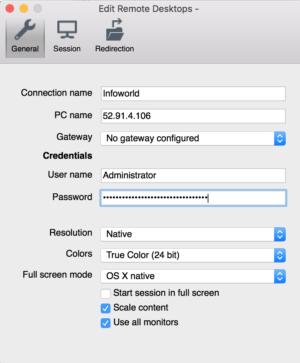
Trouvez maintenant cette nouvelle connexion dans le menu, sélectionnez-la, puis cliquez sur le bouton Démarrer (icône flèche vers la droite) en haut.
Vous devriez voir un écran avec un avertissement inquiétant que quelque chose n’a pas pu être vérifié. Cela n’apparaît que la première fois. Si cela se présente la prochaine fois, alors quelque chose ne va pas. Cliquez sur Continuer.
Si tout va bien, vous devriez voir l’écran Windows brillant.
Mais ne gardons pas ça en marche. Revenez donc à l’écran des instances EC2. Cliquez avec le bouton droit sur l’instance et choisissez État de l’instance > Arrêter.
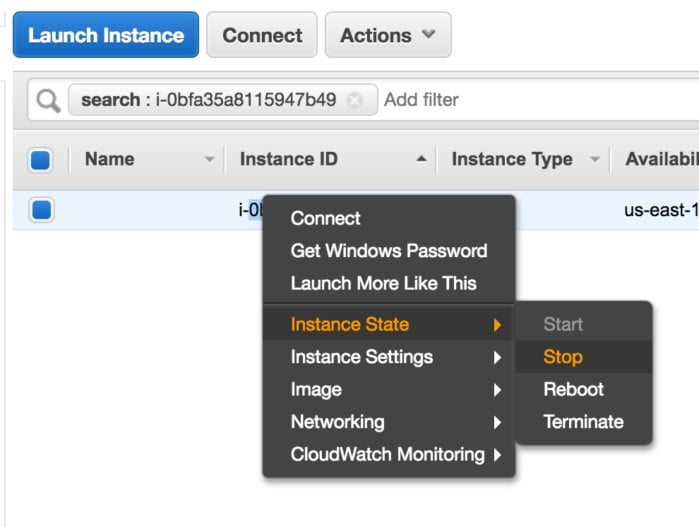
Vous verrez un écran « Êtes-vous sûr ? » Cliquez sur Oui, Arrêter.
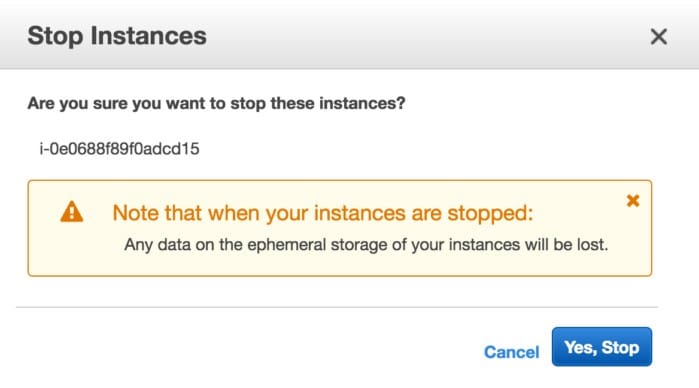
Une fois l’instance arrêtée, c’est comme si la machine était éteinte. Cependant, il est toujours là à fonctionner … eh bien, rien, parce que nous avons choisi le niveau libre, et vous obtenez 12 mois gratuits. Mais mettons fin à tout cela pour une bonne hygiène. Cliquez avec le bouton droit sur l’instance et choisissez État de l’instance > Terminer.
Une fois que vous faites cela, vous obtenez un autre écran « êtes-vous sûr ? » Dites Oui, Terminez. Si ce paramètre de sécurité mentionné précédemment était activé, vous devez l’éteindre avant de pouvoir terminer l’instance.
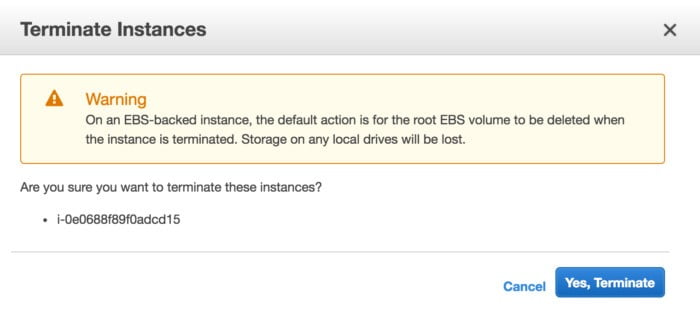
Félicitations, vous avez créé une instance, vous y êtes connecté, vous l’avez arrêté et vous l’avez terminé. Votre voyage a commencé. Peut-être que la prochaine fois, vous pourrez installer un logiciel dessus et peut-être créer une AMI, mais pour l’instant, amusez-vous avec EC2.
Evitez de ne pas courir à une grosse facture !